时间: 2024-02-14 22:00:44 人气: 2020 评论: 0
想要启动应用程序、搜索文件或进行基本数学运算?聚光灯可以做到这一切。了解如何在 Mac 上充分利用Spotlight。
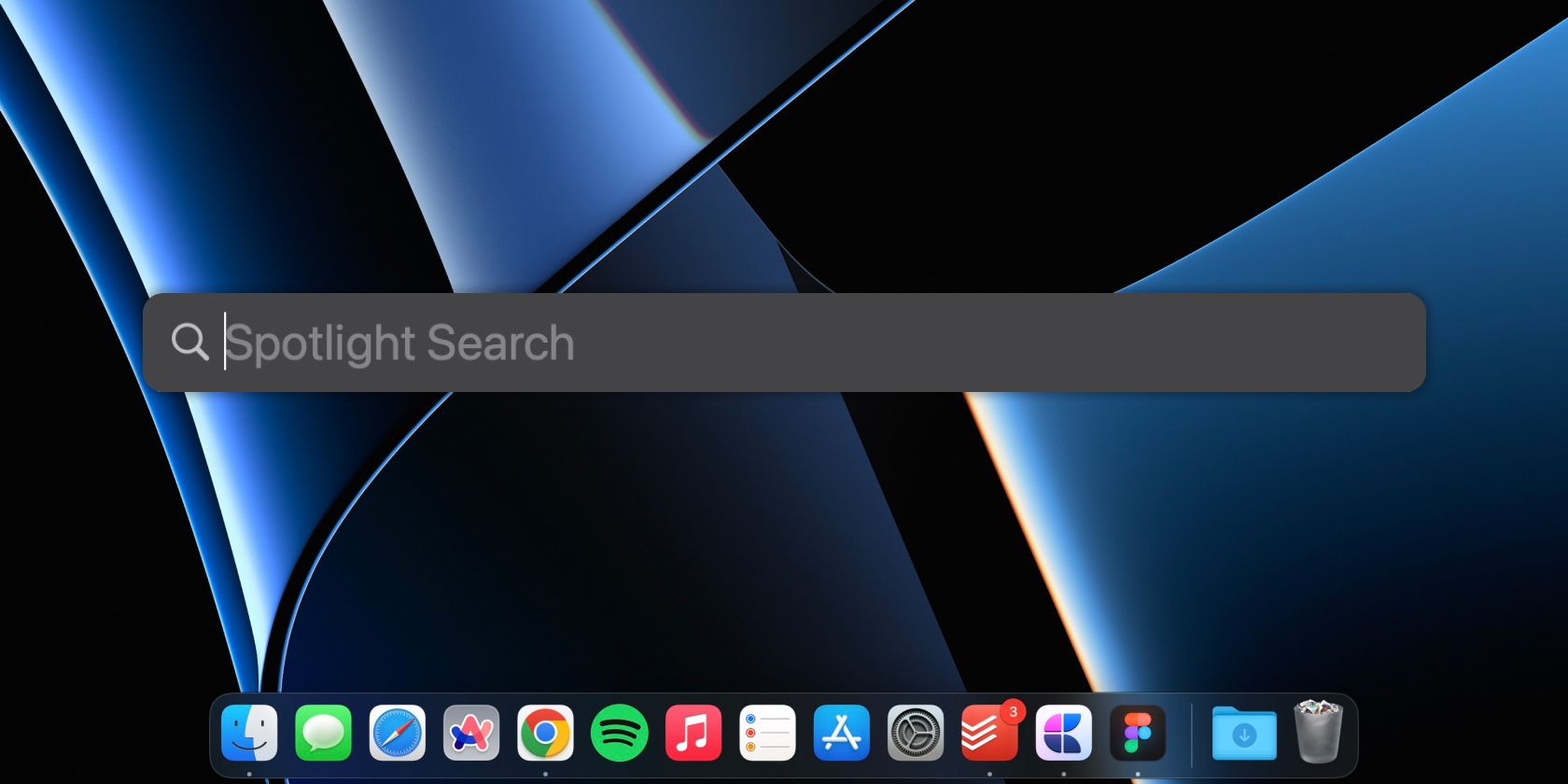
您可能会对 macOS 感到不知所措,尤其是如果您最近从 Windows 切换过来的话。您可能需要一些时间才能掌握它的窍门。
在发现新功能时,您可能会错过 macOS 中最强大的工具之一 Spotlight。
Spotlight 减少了很多点击次数,为您节省了大量时间。本指南将向您展示如何在 Mac 上使用 Spotlight 并充分利用它。

macOS 中的 Spotlight 是一个系统范围的搜索工具,可让您同时搜索文件、照片、电子邮件、文档、日历和网络。
Spotlight 会为您的 Mac 硬盘建立索引,以便在需要时立即访问文件。但是,您应该让 Mac 进入睡眠状态,而不是将其关闭,以便更好地对文件建立索引。
就获得的搜索结果而言,macOS 中的 Spotlight 与 iOS 中的 Spotlight 非常相似。但是,iOS 和 macOS 中访问 Spotlight 的方式有所不同。
您可以通过单击菜单栏中的搜索(放大镜)图标或按键盘上的Cmd + Space来启动 macOS 中的 Spotlight。此外,某些键盘(包括Apple 的妙控键盘和 MacBook 上的内置键盘)配有用于访问 Spotlight 的专用键。
Spotlight 不仅仅是一个搜索工具;你可以做的比你想象的还要多。以下是您可以使用 Spotlight 搜索执行的一些有用操作的列表:

在 Mac 上打开应用程序的方法有很多种,但 Spotlight 可以让您比任何其他方法更快地启动应用程序。您所要做的就是使用Cmd + Space调用 Spotlight ,输入应用程序的名称,然后按Enter将其打开。
此外,您无需输入应用程序的名称即可打开它。例如,如果您想打开 Microsoft Teams,则可以键入“Mic”或“MT”,而不是完全键入“Microsoft Teams”,Spotlight 会将其拉出。您可以按Enter启动它。
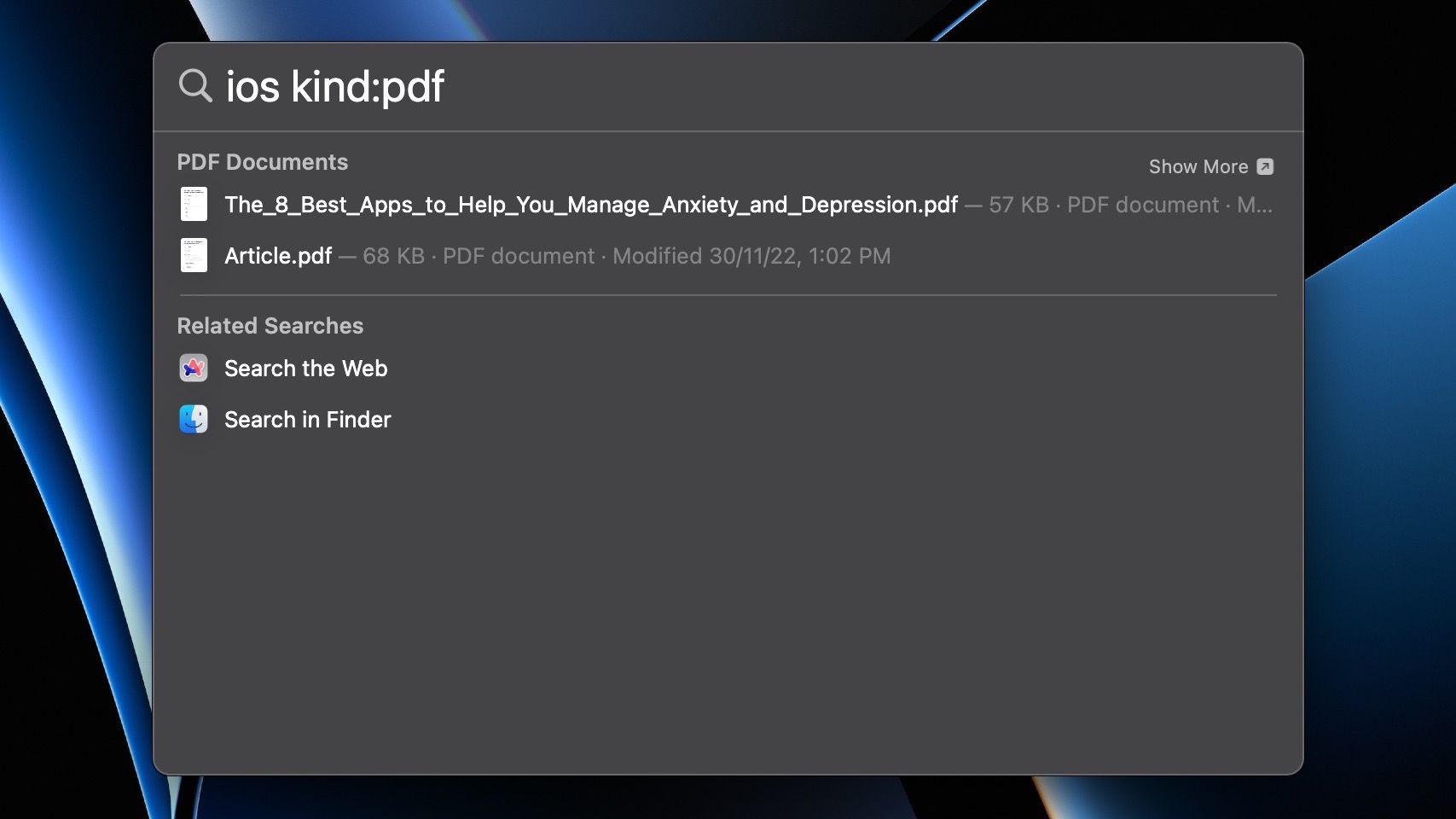
搜索是您可以使用 Spotlight 执行的一项重要操作。您可以在 Mac 上搜索应用、文档、电子邮件和其他项目。得益于Apple在 macOS 中的实时文本功能,Spotlight 还可以在文档和图像中查找文本。
此外,您可以在 Spotlight 中搜索特定类型的文件。您可以通过添加扩展名“kind:”后跟文件扩展名来做到这一点。例如:如果您想搜索带有“iOS”的 PDF 文件,您可以键入“iOS kind:pdf”以仅显示 PDF 文件。
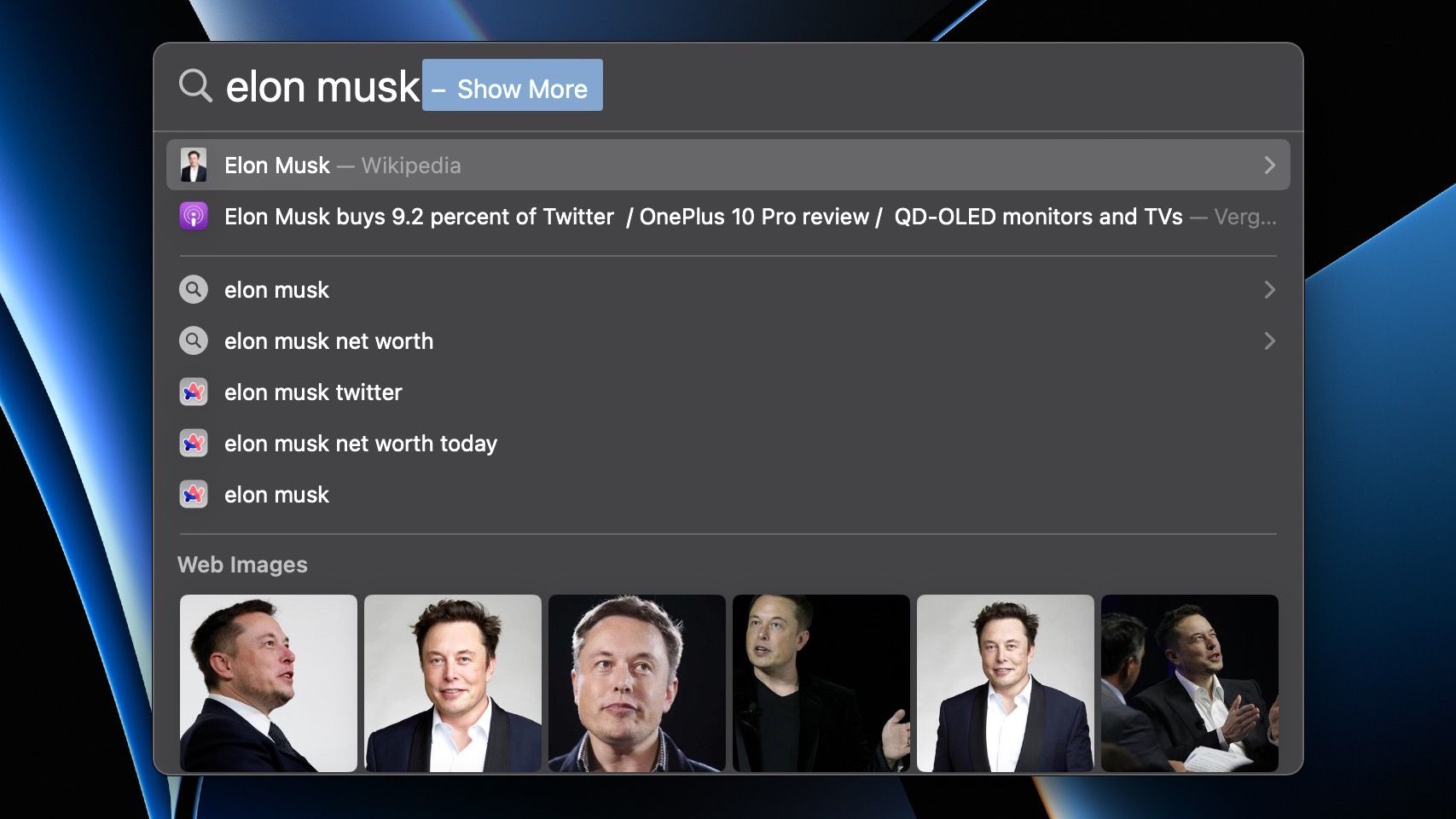
Spotlight 不仅可以搜索 Mac 上的文件,还可以搜索网络。您无需打开 Mac 上的浏览器即可一目了然地获取大部分信息。
您可以搜索人物、照片或任何您想要的内容,Spotlight 将为您搜索网络。如果找不到所需的信息,您将看到一个在默认浏览器中搜索相同信息的选项。

如果您需要进行大量计算和转换,Spotlight 会很方便。您可以进行基本数学运算,包括加法、除法、减法、乘法等。
除此之外,您还可以进行从一种单位到另一种单位的转换,包括货币、温度和测量单位转换。输入第一个单位后,Spotlight 会根据您所在的位置自动完成查询。否则,您可以手动完成。
例如,如果您输入“100 美元”,Spotlight 将向您显示印度卢比或英国英镑的换算值。这同样适用于其他转化指标。
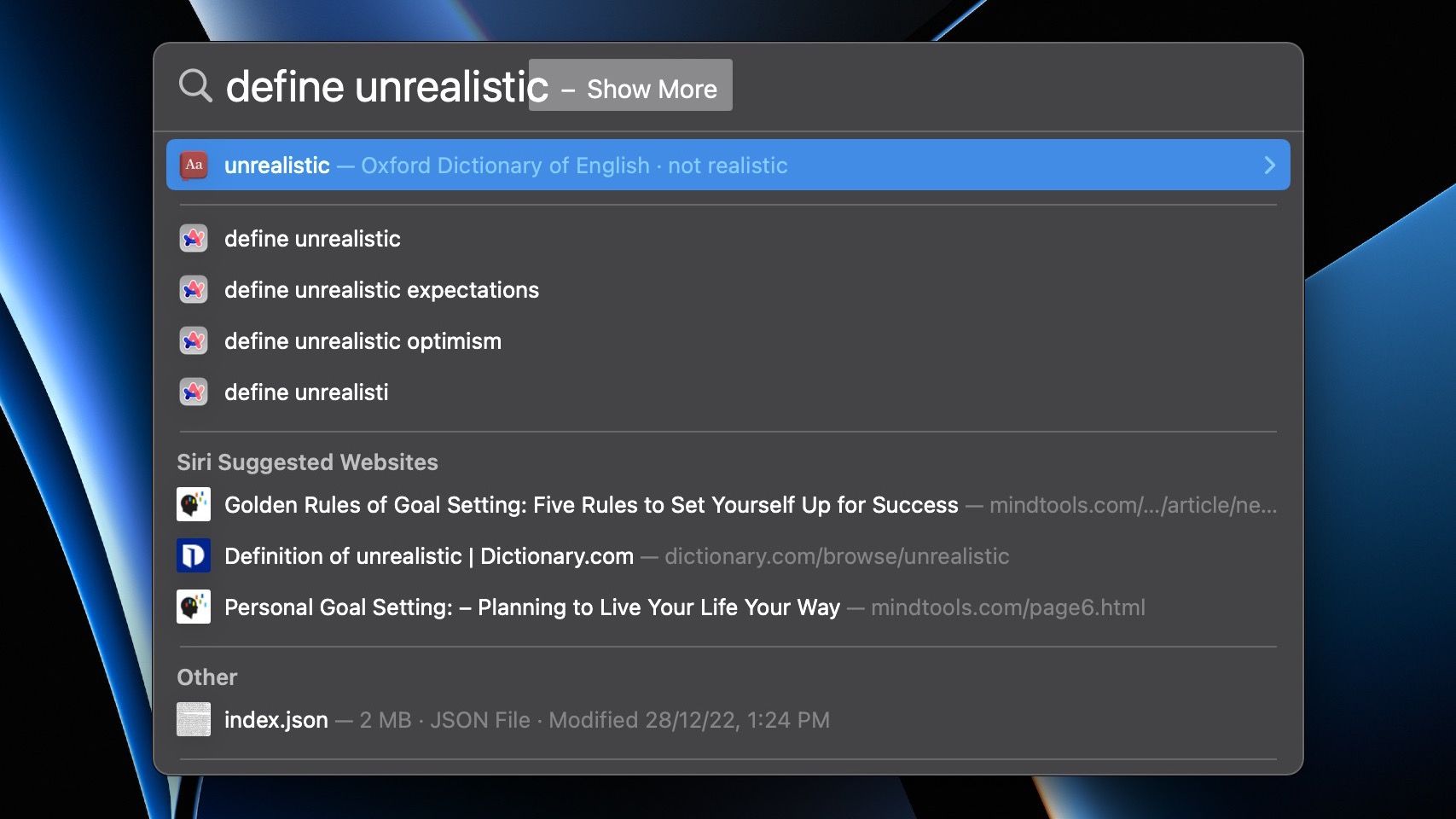
虽然您可以使用 Mac 词典快速查找单词,但 Spotlight 可以让您轻松完成同样的操作。您可以通过输入“define”和您要搜索的单词来快速搜索任何单词,Spotlight 将返回其定义。
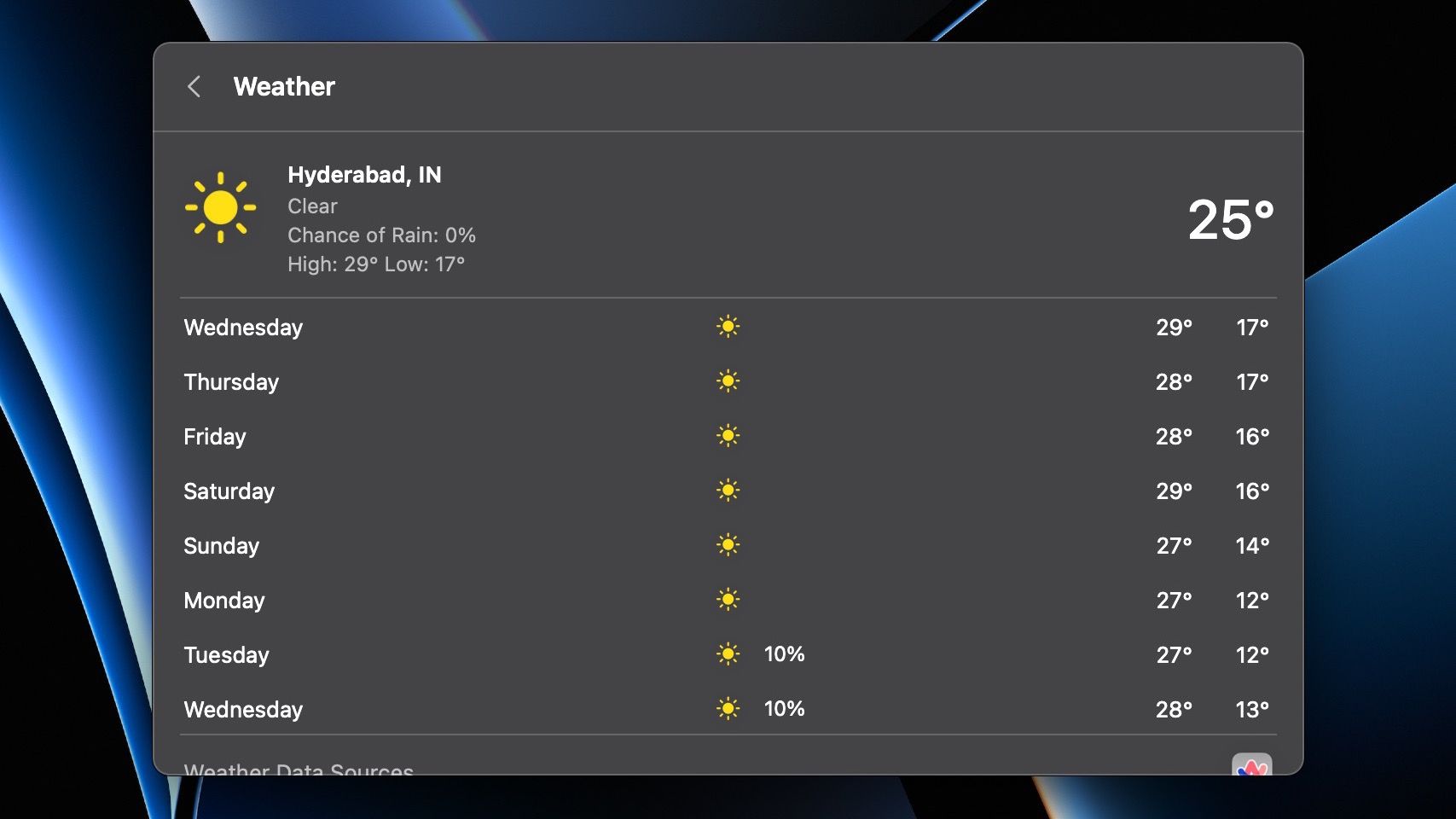
您可以使用 macOS Ventura 中的天气应用来检查 Mac 上的天气状况。但是,您可以使用 Spotlight 搜索更快地完成此操作。
您所需要做的就是输入“天气”,然后输入位置,然后按Enter。聚光灯将随着当前和未来十天的天气状况再次出现。
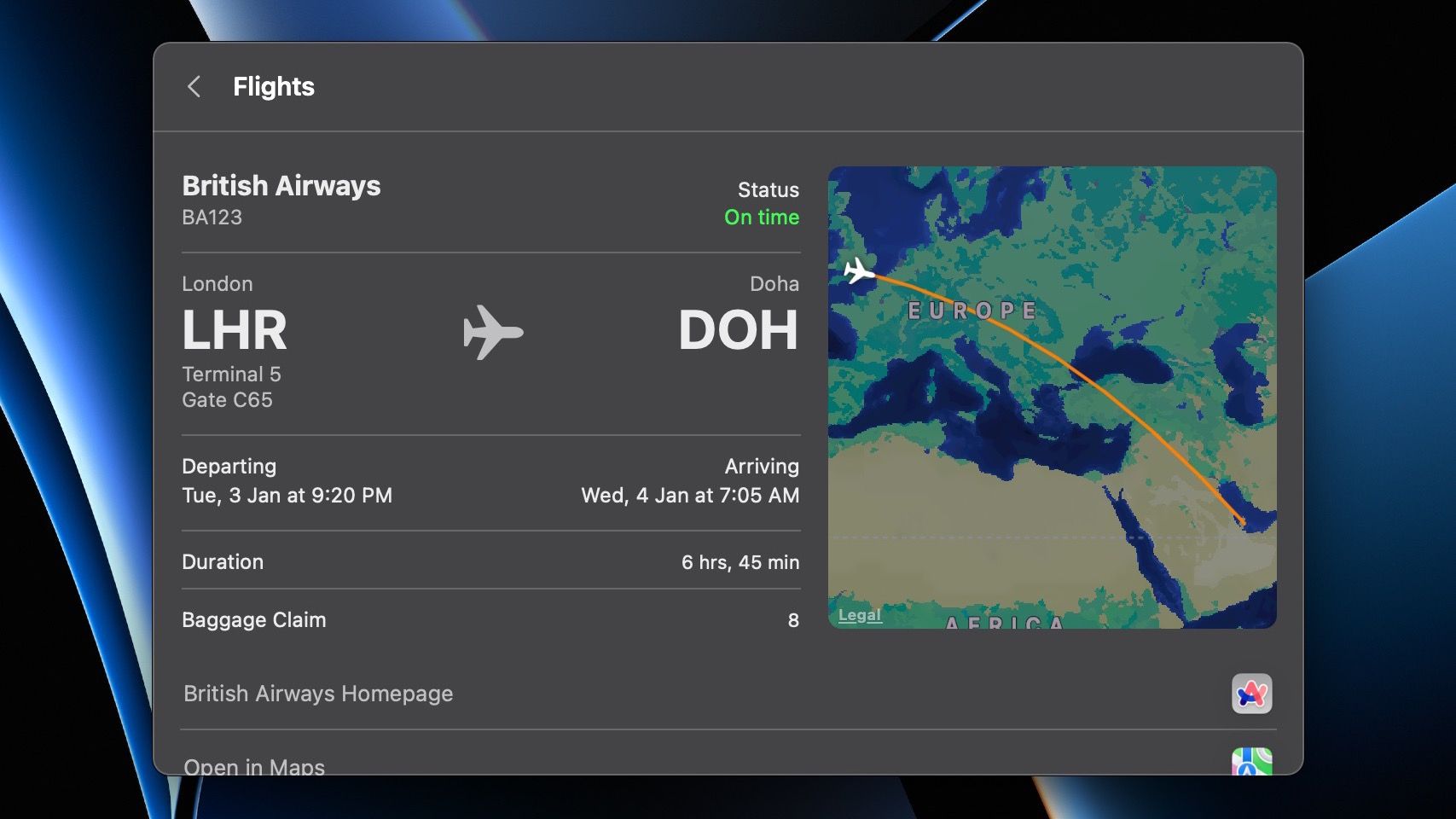
有许多网站和应用程序可以实时跟踪航班,但您可以使用 Spotlight 搜索快速跟踪航班。您只需输入航班号,按键盘上的Enter 键,Spotlight 就会在地图上向您显示航班的详细信息和实时状态。
Spotlight 不仅限于上述操作;还有更多。以下是您可以在 Spotlight 中搜索的其他一些内容:
如果您不想在 Spotlight 上看到特定搜索结果,可以将其禁用。要自定义 Spotlight 搜索结果,请按照以下说明操作:

例如,如果您不希望 Spotlight 在搜索结果中显示文档,则可以取消选中“文档”选项。
此外,您可以显示所有搜索结果,但排除某些文件夹。请按照以下步骤了解如何操作:
转至系统偏好设置 > Siri 和 Spotlight。
向下滚动到底部并单击Spotlight 隐私。
单击加号 (+) 图标,导航到要从 Spotlight 结果中排除的文件夹,然后选择选取。

完成后点击“完成”。
Spotlight 是 macOS 中最强大、最令人难以置信的工具之一。您可以搜索几乎所有内容,而无需打开多个应用程序来查找某些内容。因此,在网络浏览器或各种应用程序中搜索任何内容之前,请先尝试 Spotlight。
聚焦搜索很棒,但并不完美。因此,如果您在使用了一段时间后不再喜欢Spotlight,请注意,您的 Mac 上有各种第三方应用程序可以替代它。







