时间: 2020-06-14 11:36:08 人气: 1082 评论: 0
Office 2019包含了Office 365,以及改进后的输墨中的新动画功能PowerPoint包括变形和缩放功能,以及新的公式和图表EXCEL用于数据分析。对于Mac用户,焦点模式将被带到Word,2D地图将被带到Excel和新的形态转换,SVG支持和4K视频输出将来到Powerpoint,在其他功能中。除了如Word、Excel和PowerPoint程序之外,Microsoft Office 2019还将包括Outlook客户端应用程序。
可是我们该怎样下载安装 Microsoft 365 或 Office 2019 呢?开始之前,请确保电脑或 Mac 满足系统要求。
1.转到 www.lapulace.com,如果尚未登录,请选择“QQ登录”。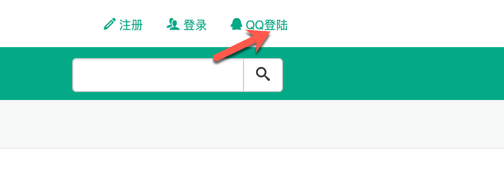
2.登录后,在搜索框里面搜索关键词 Office 。选择 Office 2019 for Mac 或者 Office 2016 进行下载。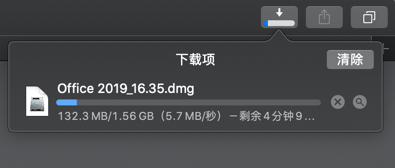
1.下载完成后,打开 Finder,转到下载,然后双击 Office 2019_v16.30.dmg 文件(名称可能有不同)。
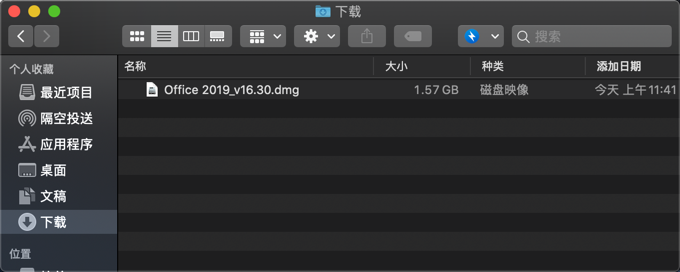
2.双击安装安装“Installer.pkg”,也就是 Office 2019 进行默认安装,
提示: 如果您看到的错误显示 Microsoft Office installer.pkg 无法打开,因为它来自无法识别的开发人员,请等待 10 秒钟,然后将下载的文件移动到您的桌面。 按住 Control 并单击文件以启动安装程序。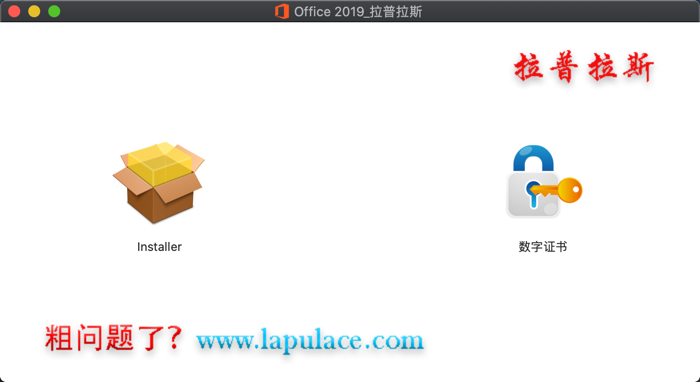
3.在第一个安装屏幕上,选择“继续”以开始安装过程。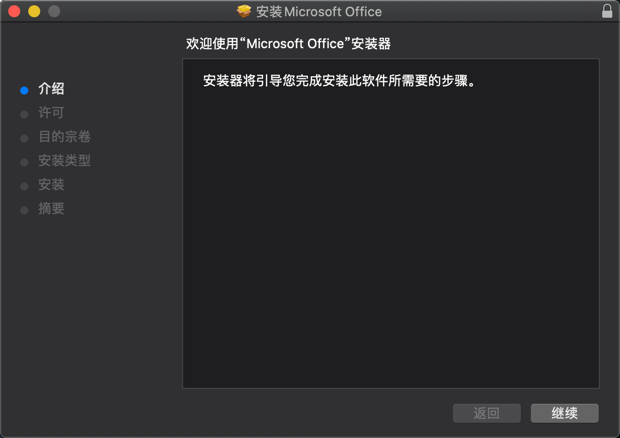
4.第一个 Office for Mac 安装屏幕,突出显示“继续”
5.检查软件许可协议,然后单击“继续”。
6.选择“同意”即表示同意软件许可协议的条款。
7.选择要如何安装 Office for Mac,然后单击“继续”。
8.检查磁盘空间要求或更改安装位置,然后单击“安装”。
注意: 如果只想安装特定的 Office 应用,而不是整个套件,请单击“自定义”按钮,然后取消勾选不需要的程序。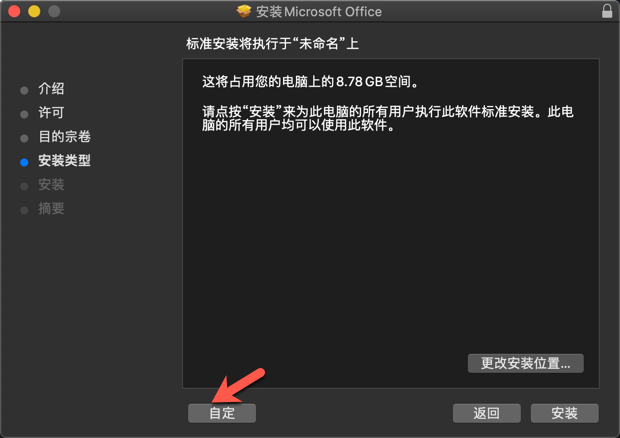
9.如果出现提示,请输入你的 Mac 登录密码,然后单击“安装软件”。 (这是用于登录到 Mac 中的密码。)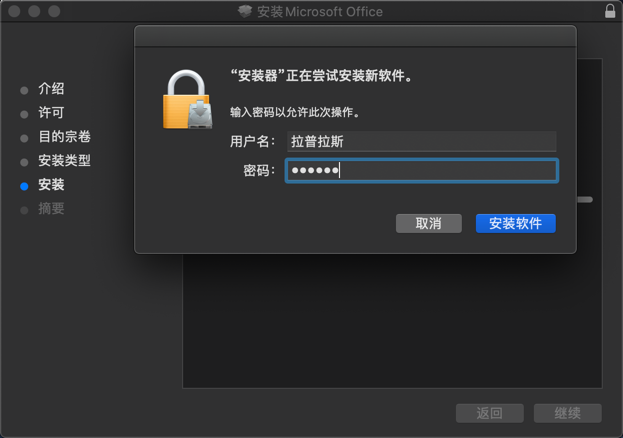
输入你的管理员密码以开始安装
软件开始安装。 安装完成时,单击“关闭”。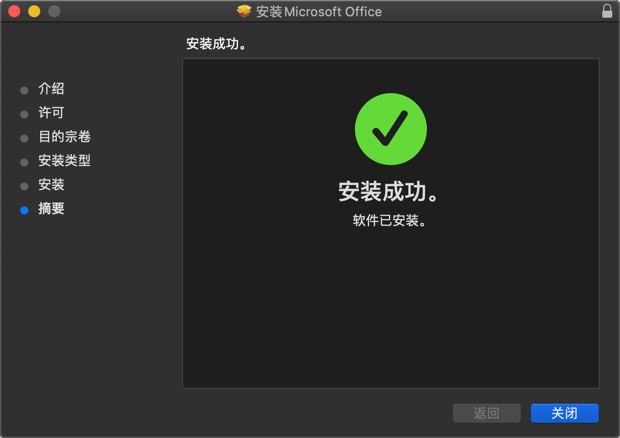
完成后,先不要打开软件,继续打开Office 2019_v16.30.dmg里面的 数字证书.pkg,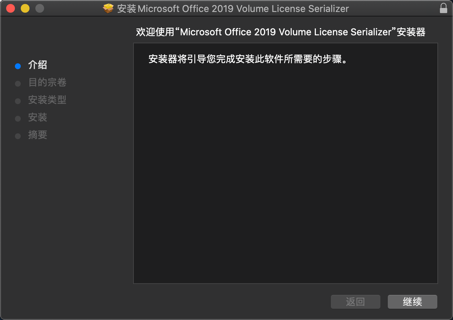
默认安装,它会自动激活 Office 2019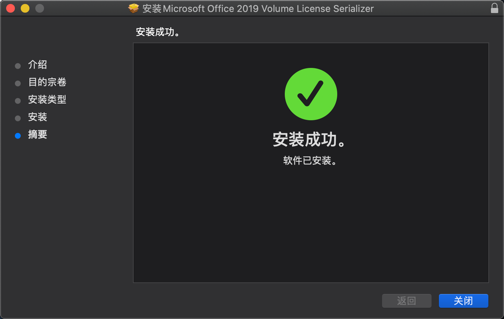
显示安装进程的最终页面,表示安装成功。
1.单击 Dock 中的“启动台”图标以显示所有应用。
单击“启动板”中的“Microsoft Word”图标。
启动 Word 时,“新增功能”窗口将自动打开。 单击“开始使用”以开始激活。 如果需要有关激活 Office 的帮助,请参阅激活 Office for Mac。 如果 Office 激活失败,请参阅无法安装或激活 Office for Mac 时应尝试的操作。
开始激活 Office for Mac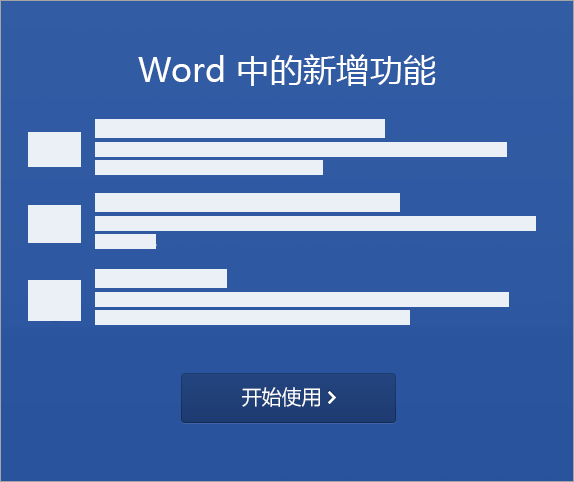
提示让你 登陆访问云存储,如下图,不要登陆云存储,点击下面的 “跳过登陆” 即可正常使用。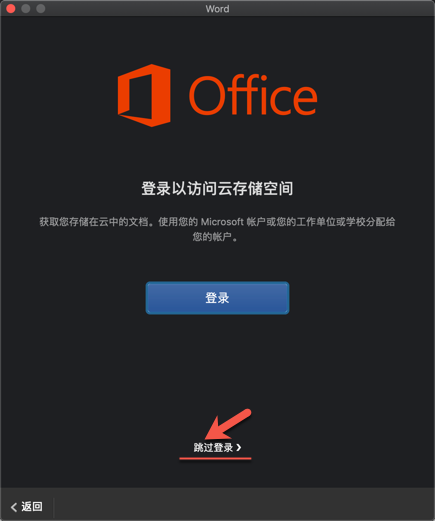
转到“Finder”->“应用程序”,然后打开所需 Office 应用。
在 Dock 中,按住 Control 并单击或右键单击应用图标,然后选择“选项”->“在 Dock 中保留”。







