时间: 2020-10-23 10:16:42 人气: 520 评论: 0
有无法打开的iMac或MacBook Air,或者可能无法通过Apple徽标引导吗?不用担心 这很令人沮丧,但通常可以修复。
这是重新启动Mac所需的所有步骤。请按顺序进行操作,除非在操作系统更新失败后Mac无法启动。在这种情况下,直接跳到步骤8。
在开始之前,请确保您知道如何打开Mac。
较新的MacBook型号没有物理电源按钮。而是在键盘的右上角查找无标记的黑色正方形。这也是Touch ID传感器的两倍。您只需要短暂地按一下它即可打开计算机电源。
在较旧的MacBook上,电源按钮是明显标记的物理按钮。它与功能键在键盘右上角的同一位置。
您可以在iMac的左下角后部(从正面看计算机时)上找到圆形电源按钮。在Mac Mini上,电源按钮位于右后角。
首先,检查您的Mac是否具有电源。是的,这很愚蠢而且很明显,但是任何获得技术支持的人都知道,您必须首先解决这些明显的问题。
因此,如果您的MacBook无法使用电池启动,请插入电源。电池可能已完全耗尽,或者可能发生故障。
如果在连接电源适配器的情况下MacBook无法充电或无法打开,请确保其连接正确并且没有任何损坏。如果周围有电线,请尝试使用其他电源线。另外,检查端口是否干净。灰尘的堆积会破坏USB-C端口和较旧的MagSafe充电器。
并且,在检查时,还请检查外部硬件。断开所有外围设备(如打印机或图形输入板)的连接,因为有时这可能是原因。如果您有Mac Mini,请确保显示器已正确连接并供电。
下一步是重新启动电源。这完全切断了Mac的所有电源,使您能够从头开始重新启动。
在最新的MacBook上,断开电源线并按住电源按钮10秒钟。
对于较旧的MacBook,请断开电源线并取出电池至少10秒钟。
如果您使用的是台式机Mac,请断开电源线至少10秒钟。
现在重新连接电源,然后尝试重新启动Mac。这一举动可能足以使其生机勃勃。
3种重新启动或强制关闭任何冻结Mac的方法
如果您的Mac完全死机,我们将向您介绍如何强制重启或关闭Mac,以使它再次运行。
像这样按住电源按钮相当于按下“重置”按钮或拔下插头。它可以在手机,电子书阅读器以及几乎所有其他不允许您取出电池的小工具上使用,因此这是一个切记的好技巧。
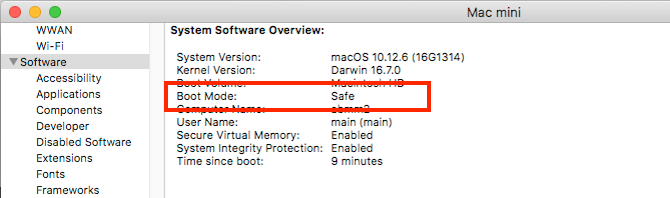
当MacBook无法启动时,请记住上次运行时的操作。您是在安装应用程序,摆弄字体还是调整系统?
如果Mac电脑在开机时显示出生命迹象(例如,如果它不会超过Apple徽标或登录屏幕),则启动至安全模式可能会帮助您修复它。
按下Mac上的电源按钮,然后立即按住Shift键。保持按住直到您到达登录屏幕,然后照常继续。
安全模式运行一堆诊断测试,然后启动简化版本的macOS。这不会加载您的启动应用程序,自定义字体,额外的硬件功能或其他任何基本信息。
如果Mac成功启动进入安全模式,则可以开始卸载任何新应用,禁用启动项,卸下硬件或撤消可能导致问题的其他任何最近更改。
系统管理控制器(SMC)控制许多基本的Mac功能。它可以处理从键盘背光到电池管理以及按下电源按钮时发生的所有事情。
重置Mac的SMC是解决许多问题的好方法,其中包括MacBook无法启动或打开盖子时不唤醒的问题。有几种方法可以完成此操作,具体取决于您拥有的Mac型号:
拔下电源线,然后等待15秒钟。
重新插入电源线,然后再等待五秒钟。
重新启动Mac。
按住右Shift键,左Option键(Alt)和左Control键七秒钟。
按住这些键的同时,再按住电源按钮七秒钟。
释放所有键,等待几秒钟,然后重新启动。
按住左Shift,Option(Alt)和Control键以及电源按钮(或Touch ID按钮)10秒钟。
释放所有键,然后重新启动计算机。
取出电池。
按住电源按钮五秒钟。
重新连接电池,然后重新启动MacBook。
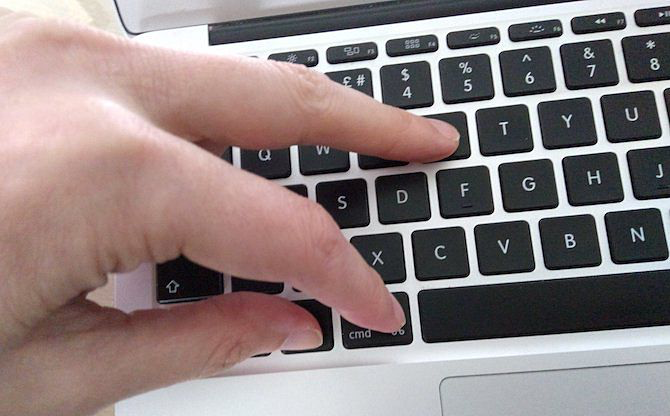
NVRAM(非易失性随机存取存储器)是存储器的特殊部分,用于存储Mac需要快速访问的某些设置。尽管与此相关的问题不太可能使您的计算机无法启动,但作为预防措施将其重置不会造成任何危害。
较旧的Mac使用PRAM(外围RAM)代替。重置的过程是相同的:
按下电源按钮,然后立即按住Option(Alt),Command,P和R键。
即使Mac似乎重新启动,也请按住按键约20秒钟。
如果Mac播放启动声音,请在第二次听到哔声后松开琴键。
如果您的Mac具有T2芯片,请在第二次Apple徽标消失后释放按键。
Mac重新启动后,您会发现某些基本设置(例如时区或音量级别)可能需要调整。
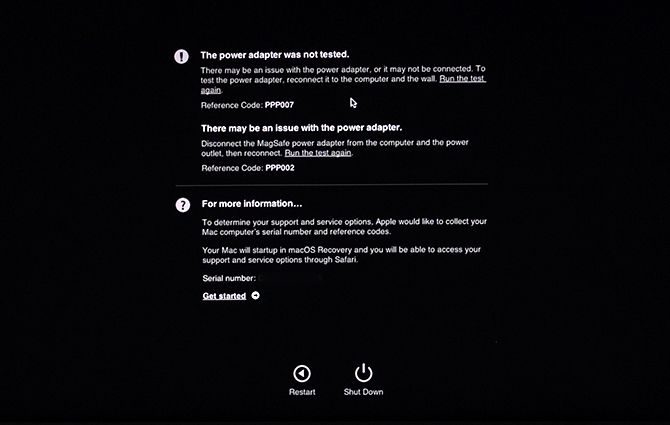
希望现在,您的Mac已重新启动并运行。如果没有,则可以使用Apple Diagnostics工具检查硬件问题。这将检查问题,然后提出修复建议或显示您的支持选项。
断开所有不必要的外部设备,例如打印机。如果需要,您可以保持键盘,鼠标和显示器的电源接通。
按下电源按钮。
按住D键。一直按住它,直到看到一个屏幕询问您选择语言。
选择一种语言,然后Apple Diagnostics将开始运行其测试。这些过程需要几分钟才能完成。
完成后,您将看到测试结果。有些人会建议快速修复,并为您提供重新运行测试的机会。其他人将生成参考代码,您可以在Apple Diagnostics页面上查找这些参考代码。它还会显示您的Mac支持选项。如果没有问题,则故障可能与您的硬件无关。
在2013年6月之前发布的Mac上,您将获得Apple硬件测试。您以相同的方式激活它,原理是相同的。选择您的语言,然后单击“测试”开始。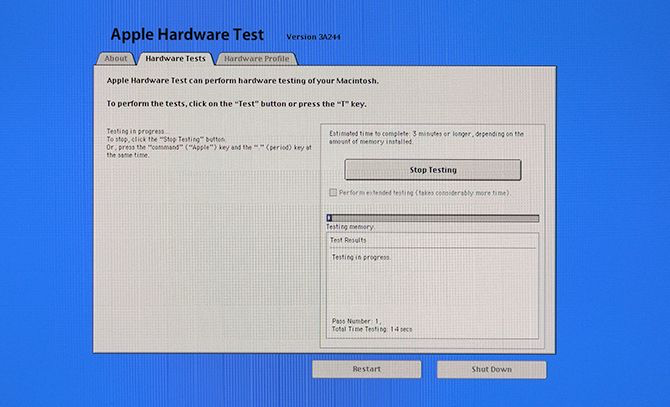
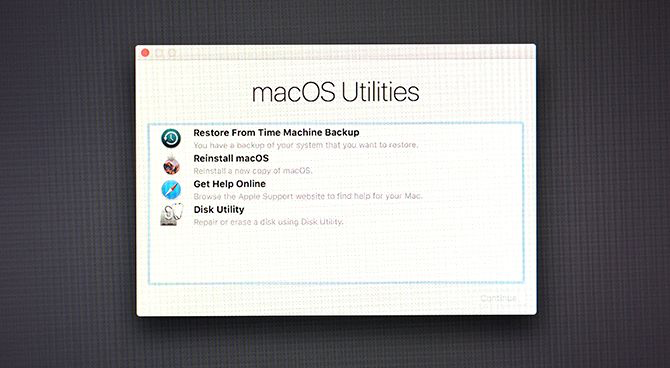
所有Mac硬盘上都有一个特殊的Recovery分区。这独立于完整的macOS引导,并为您提供了一套用于修复计算机的工具。
要启动到恢复:
按下电源按钮。
按住Command和R键。
看到Apple徽标时,松开按键。
完成启动后,您将看到一个新的macOS实用程序菜单。
首先尝试的是磁盘工具。这是macOS中可用的同一工具的版本,使您可以扫描和修复硬盘驱动器或SSD。选择驱动器,然后单击“急救”以开始修复过程。
通过“实用工具”菜单可以使用更多工具。其中包括面向更高级用户的终端。
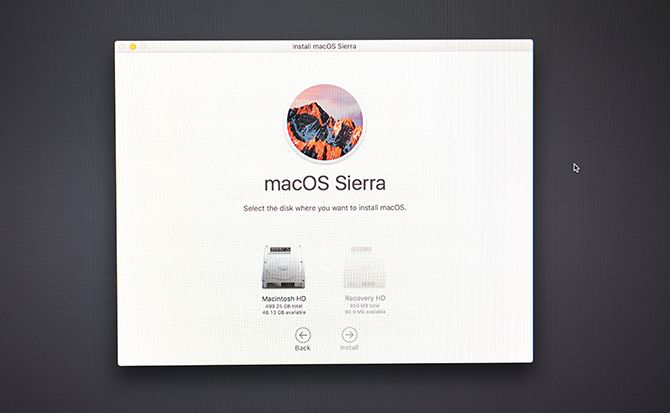
如果您到此为止,那么您的问题很可能与硬件无关,也不是简单的软件修复。现在最好的解决方案是还原Time Machine备份,或完全重新安装macOS。
您可以通过恢复来完成。按下电源按钮并按住Command和R键即可开始使用。
如果您有最近的Time Machine备份,则可以还原该备份以查看它是否解决了您的问题。如果不是,请从菜单中选择重新安装 macOS。
当您选择重新安装macOS时,系统会为您提供格式化磁盘的选项。如果您只想修复安装,请不要选择此选项-在本身之上重新安装macOS没问题。
按照屏幕上的指南完成安装。您需要连接到互联网,因为该工具将从头开始下载操作系统。如果无法解决此问题,则可能需要从USB驱动器引导Mac。
所有Mac(无论是高端MacBook Pro还是较旧的iMac)在可靠性方面都享有盛誉。但是它们仍然会遇到问题。
尽管修复不开机的Mac通常比较容易,但是最好检查警告标志并在问题发生之前修补问题。







