时间: 2023-12-15 17:48:54 人气: 1485 评论: 0

在 2011 年的全球开发者大会 WWDC 上,苹果正式发布了 iCloud。 这项免费的服务取代了之前用于在苹果设备之间同步通讯录、邮件、日历和照片等数据的付费服务 MobileMe。值得一提的是,这也是史蒂夫·乔布斯参与的最后一场 WWDC。
在苹果官网上,有这样一段对 iCloud 的介绍:
iCloud 可以安全地储存您的内容,并保证您的 App 在所有设备上及时更新。这意味着您可以随时随地使用所有信息,包括照片、文件和备忘录等。
不难发现,苹果对于 iCloud 的宣传注重于它的两个重要功能:数据在云端的「储存」和「同步」。
现在市面上有许多提供了云端存储的服务,比如耳熟能详的百度网盘、坚果云等。也有许多支持云端同步的软件产品,比如微软的 Office 365 可以在不同的设备间同步文档,每一台登录了相同账号的设备都可以进行同步的浏览和编辑。iCloud 则将这两者的功能合二为一,并且将其内置在每一台苹果设备当中,提供给用户「开箱即用」的体验。
iCloud 就像是苹果生态中的大脑,「眼睛看到、耳朵听到、鼻子闻到」的各种信息都被储存在大脑里,而大脑又能通过这些信息来协调各个器官之间的协作。比如说,通过 iPhone 拍摄的照片,马上就可以在 Mac 上查看和分享,而在 Mac 上撰写的备忘录,在 iPad 上也可以接着编辑。这些被许多用户津津乐道的功能,都是 iCloud 这位功臣的汗马功劳。
想要享受 iCloud 所提供的便利,你首先需要拥有一个 Apple ID。Apple ID 是用于登陆所有苹果服务的账号,这些服务包括 App Store、Apple Music、iMessage 等,当然也包括 iCloud。
在浏览器中进入 Apple ID 账户页面,在页面的右上角就能找到「创建您的 Apple ID」这个选项。填写各项信息并且验证邮箱和电话之后,一个新的 Apple ID 就创建好了。在这个页面里可以修改账户的信息,密码以及管理登录的设备。
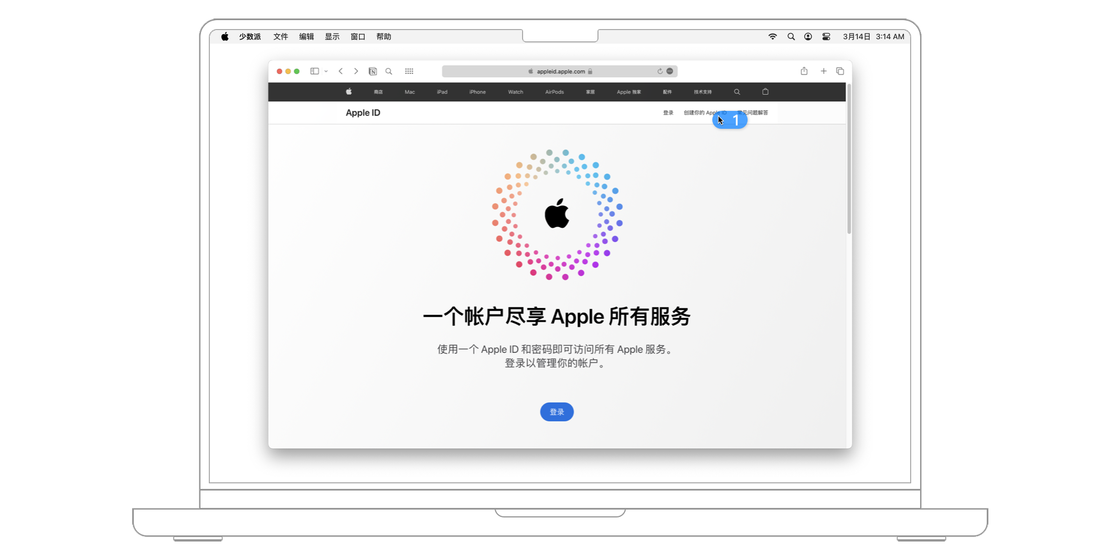
双重认证是苹果为 Apple ID 提供的一项安全保护功能。在新设备或者浏览器中登录 Apple ID 时,除了需要提供账号和密码,苹果还会要求输入在受信任的设备(已经通过双重认证登录的设备)上显示的验证码或者短信验证码。双重认证可以极大程度地防止 Apple ID 被盗。
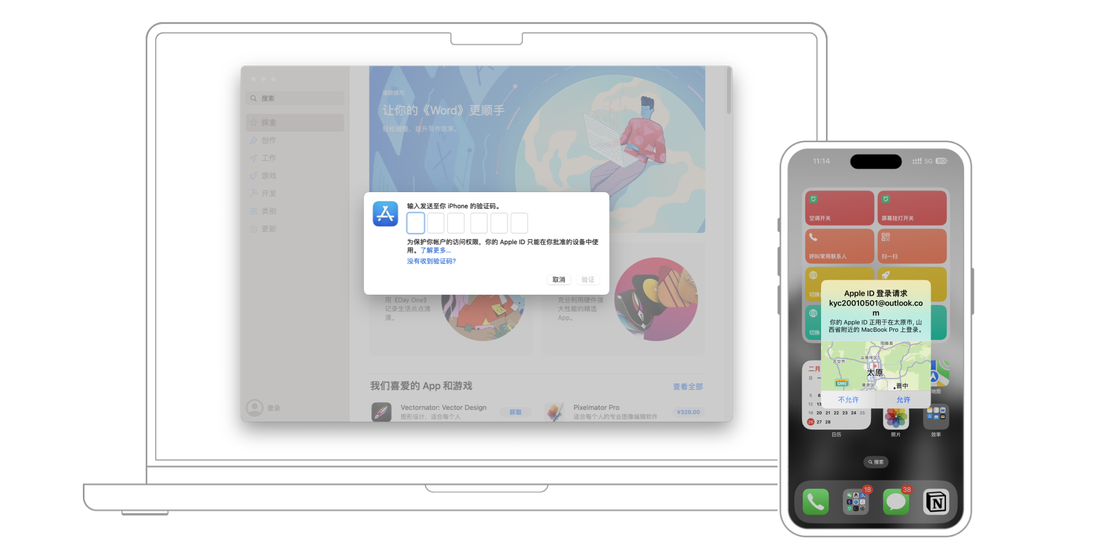
你可以在 Mac 上前往「系统设置 > Apple ID > 密码与安全性 > 双重认证」,填写并验证你的电话号码后即可开启双重认证。开启双重验证后,可以在「受信任的电话号码」处增加或者修改用于双重认证的电话号码。
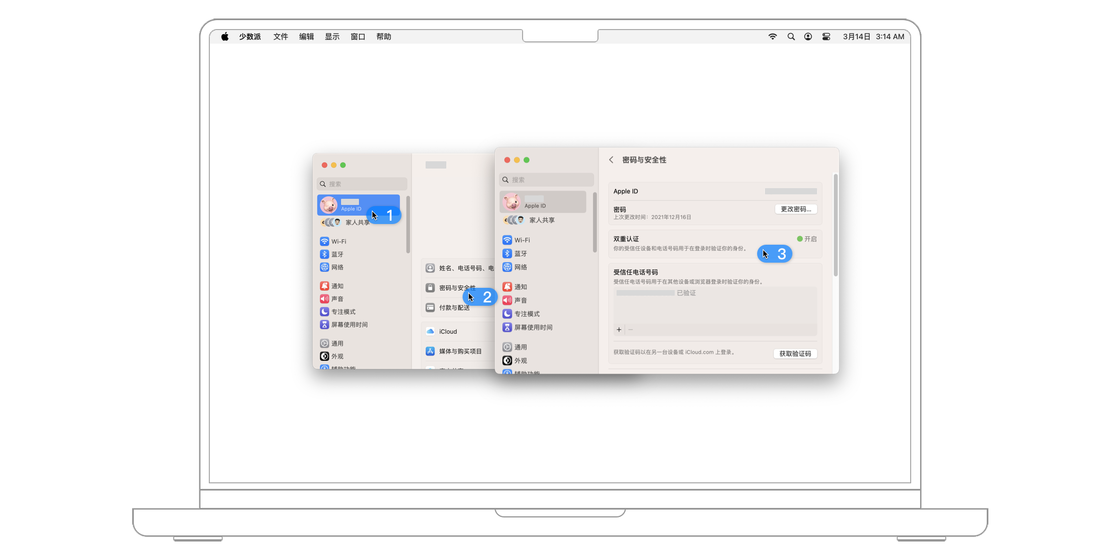
如果你想在 Mac 上使用 iCloud,首先需要在你的设备上登录你的 Apple ID。你可以在「系统设置 > Apple ID」登录 Apple ID。
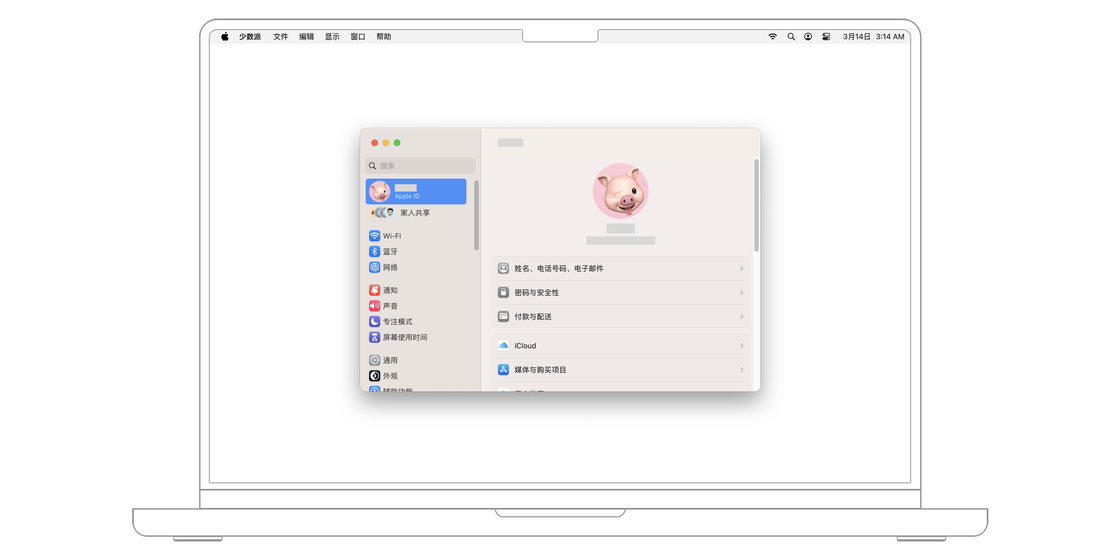
登录你的 Apple ID 之后,iCloud 会自动启用,你可以前往「系统设置 > Apple ID > iCloud」进行设置。在页面顶端向下划动,可以查看和管理你设备上所有使用 iCloud 的软件和服务。
注意,许多软件通过 iCloud 来同步用户文档和数据,如果禁止某个应用访问 iCloud,可能会导致该应用无法正常使用。

页面的顶部显示了你的 iCloud 的总容量和已使用的容量。点击「管理…」,你可以查看并管理各个应用在iCloud 上储存的数据。点击一个应用并选择「删除数据」即可删除该应用储存在 iCloud 上的数据。

如果启用了「优化 Mac 储存空间」功能,那么 iCloud 会在容量不足的时候不下载数据到本地,仅仅保存在云端。
每一个 Apple ID 都附带 5GB 的免费 iCloud 储存空间。如果你需要更多的储存空间,可以付费升级。目前苹果提供三个不同的付费方案可以选择。
你可以前往「系统设置 > Apple ID > iCloud > 管理… > 增加储存空间」来付费升级。使用付费的方案时,你也可以在「系统设置 > Apple ID > iCloud > 管理… > 更改储存空间方案」来更改使用的方案。
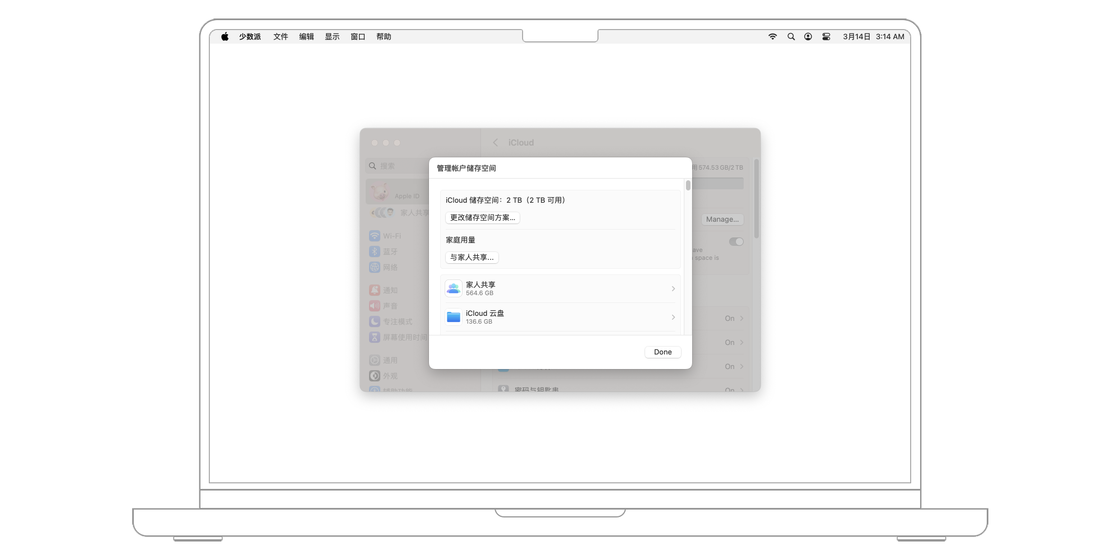
虽然苹果鼓励使用同一个 Apple ID 来登录所有设备和服务,但在 Mac 上可以使用两个不同的 Apple ID 来分别登录 iCloud 和「媒体与购买项目」。iCloud 包括 iCloud 云盘以及各类数据的云端同步,而「媒体与购买项目」包括 App Store、Apple Music、Apple TV 等与媒体相关的内容。
注意,iCloud 账户与设备登录的 Apple ID 挂钩,不能单独登录。只有「媒体与购买项目」可以随意更改登录的账户。
你可以前往「系统设置 > Apple ID > 媒体与购买项目 > 管理」来跳转到 App Store,然后根据屏幕指示登录另一个 Apple ID。
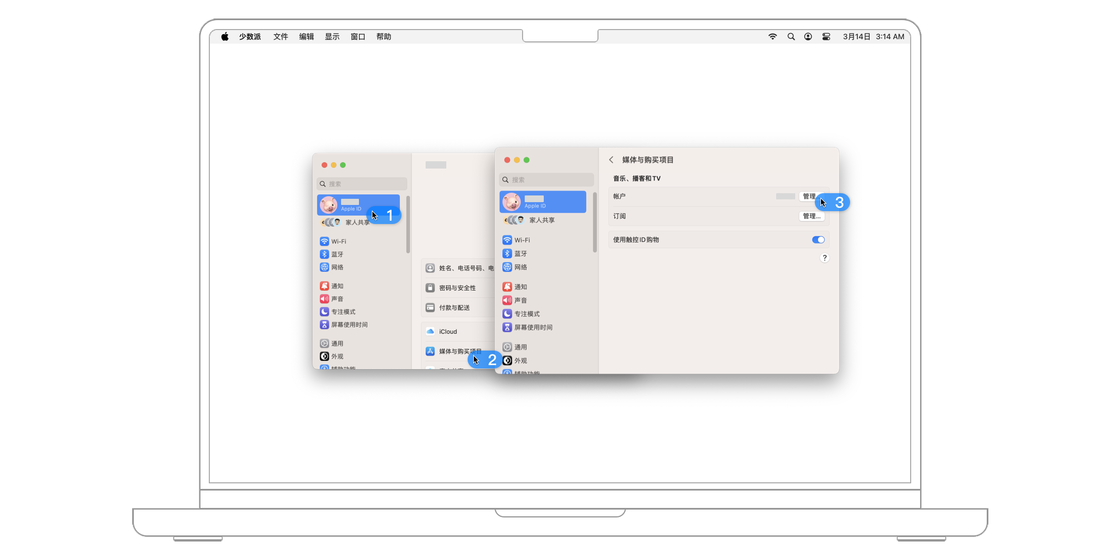
在使用 iCloud 云盘之前,首先需要在你的设备上启用 iCloud 云盘。你可以前往「系统设置 > Apple ID > iCloud」,在页面的服务列表中找到「iCloud 云盘」并开启就可以了。
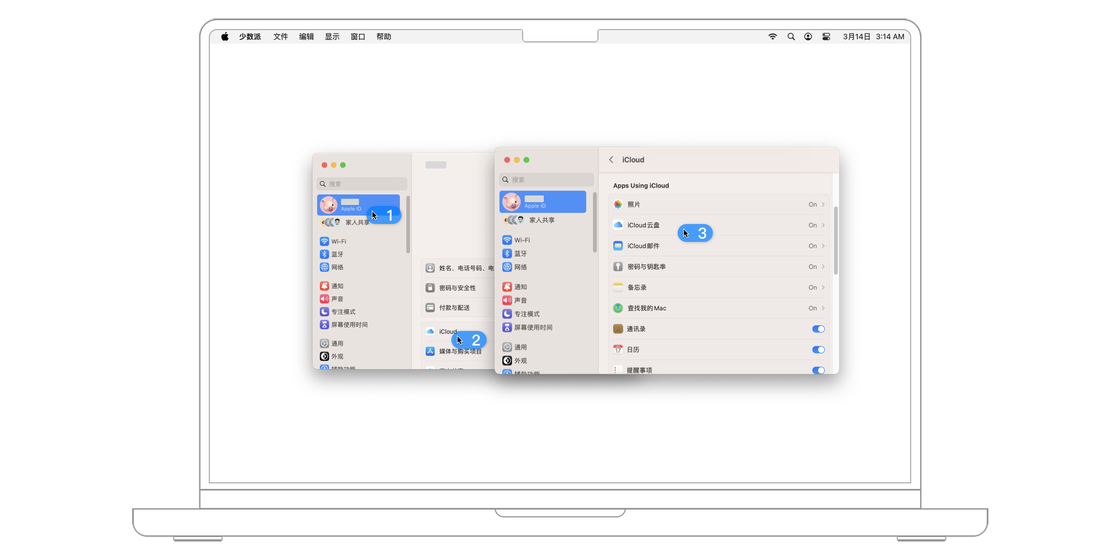
因为 iCloud 和苹果生态的深度结合,使用 iCloud 云盘就像打开设备上的一个文件夹一样简单。前往「访达」,在侧栏中选择「iCloud 云盘」,就能访问云盘中的文件了。
iCloud 云盘会默认同步「访达」中「文稿」和「桌面」两个文件夹,你储存在这两个文件夹里的文件都会自动上传到 iCloud。
当然,如果你不想让这两个文件夹上传到 iCloud 上,也可以在「系统设置 > iCloud > iCloud 云盘」下点击「选项...」按钮,然后取消勾选「桌面与文稿文件夹」。

在「访达」窗口的顶栏里点击「用所选项执行任务」按钮,然后在菜单中选择「新建文件夹」,就可以在 iCloud 云盘中新建一个文件夹;鼠标点击并拖动一个文件即可移动它在 iCloud 云盘中的位置;选中文件后右键单击鼠标,在菜单中选择「移至废纸篓」,这个文件将会从你所有设备的iCloud 云盘中删除。
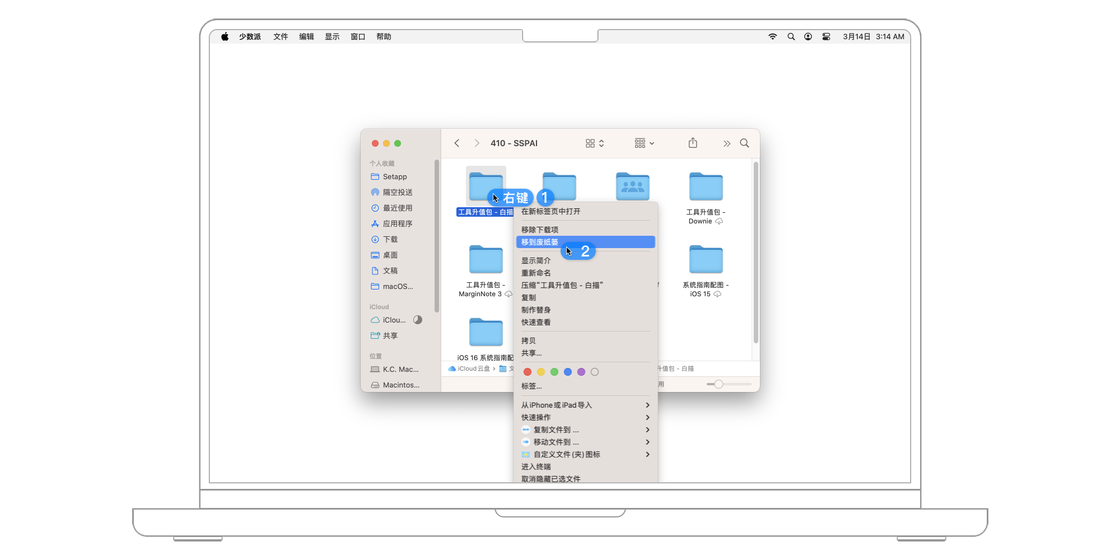
如果你不小心删除了一个文件,可以在「废纸篓」里找到并恢复文件。选中文件后右键单击鼠标,在菜单中选择「放回原处」就可以将它移回删除前的位置。如果没有开启「自动清倒废纸篓」,那么「废纸篓」中的文件将不会自动永久删除。你可以在「访达」窗口的菜单栏里前往「访达 > 偏好设置 > 高级」来开启或关闭 「30 天后移除废纸篓中的项目」。

如果你希望将 iCloud 云盘上的文件下载到本地,可以选中文件后右键单击鼠标,在菜单中选择「现在下载」,下载完毕后就可以离线使用了。
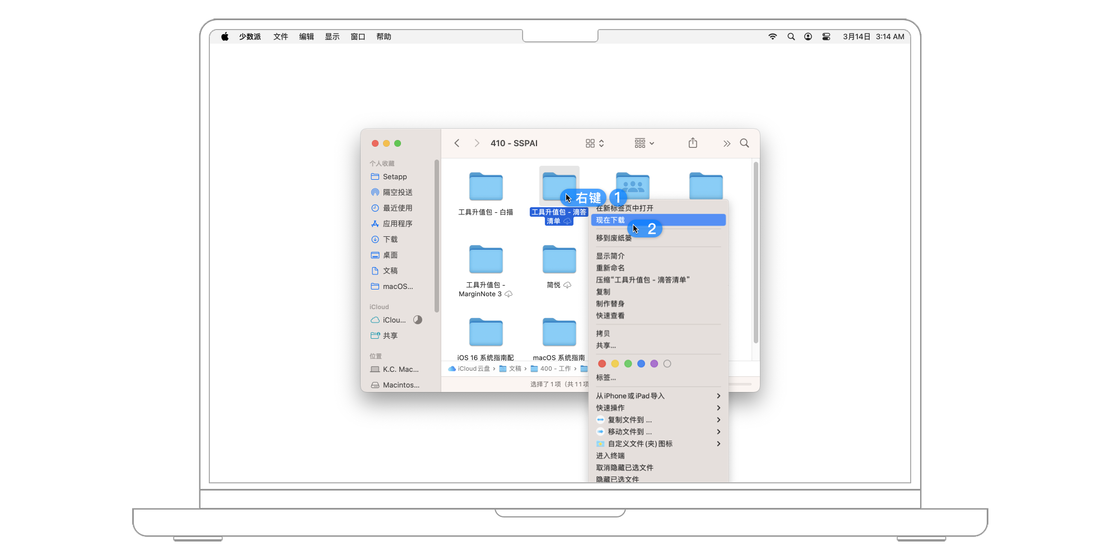
你可以轻松地与他人共享储存在 iCloud 云盘中的文件和文件夹。当你更改文件或文件夹的内容时,其他人都可以看到你的更改。你也可以给予共享用户更改文件的权限。
选中你想要分享的文件后右键单击鼠标,在菜单中选择「共享...」,在弹出的菜单中选择「协作」。iCloud 将会自动生成一个分享链接,然后可以通过 iMessage、邮件、AirDrop 等方式发送给他人,也可以通过点击「通过链接邀请」来拷贝共享链接。

在「共享选项」处,你可以更改有权访问的用户。如果选择「仅受邀用户」,则需要在分享前手动添加你想要邀请的用户的 Apple ID。你也可以更改其他用户的访问权限为「可更改」或「仅查看」。如果开启「任何人都可添加用户」,那么你邀请共享的用户可以将其他人添加到共享用户的列表当中。
在共享文件之后,你可以按选中你想要分享的文件后右键单击鼠标,在菜单中选择「共享 > 管理共享文件」来更改共享选项。如果你想更改单独用户的访问权限,可以在菜单中点击他的名字来进行操作。如果你想停止共享文件,点击「停止共享」后,该文件将从其他所有共享用户的 iCloud 中删除。
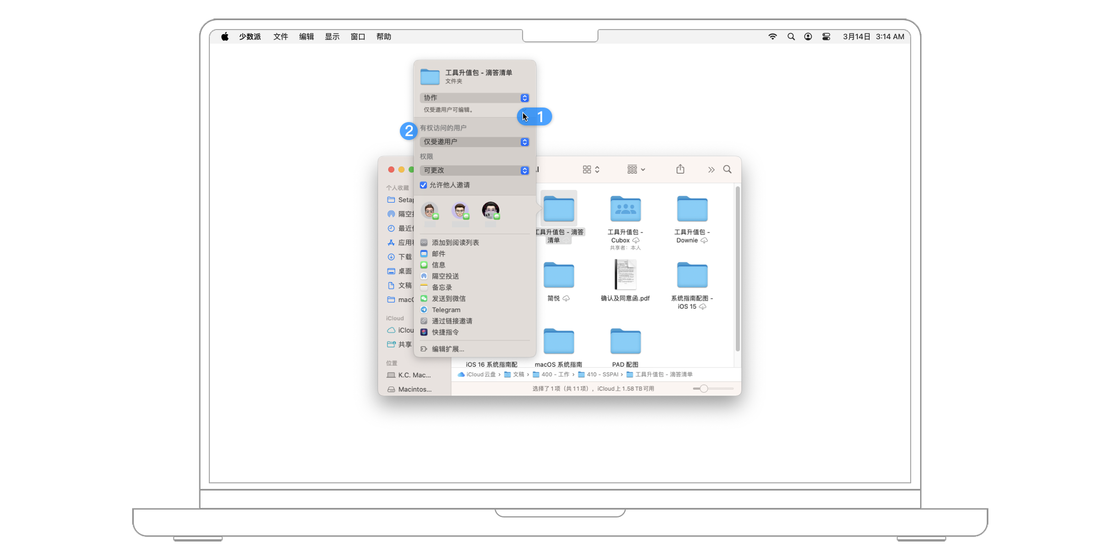
因为 iCloud 和苹果生态的深度结合,许多系统功能和应用都会通过 iCloud 来进行同步和备份,让你的数据能够安全地保存在云端,同时帮助你在不同的设备之间无缝切换。
iCloud 邮件是苹果提供的邮箱服务,和 QQ 邮箱、网易邮箱等服务的功能大同小异。不过因为它构建于 iCloud 之上,在苹果设备上使用有得天独厚的优势。你的邮件会通过 iCloud 在不同设备之间同步,在 MacBook 上开始撰写的邮件,到 iPhone 上也可以编辑和发送。
在使用 iCloud 邮件之前,首先需要注册一个 @icloud.com 的邮箱地址。你可以前往「系统设置 > Apple ID > iCloud > iCloud 邮件」来启用。初次开启需要注册一个新的邮箱地址。注册完成后,你的 iCloud 邮箱地址会和你的 Apple ID 绑定,在苹果自带的「邮件」中就可以发送和接收邮件了。

「隐藏邮件地址」是苹果提供的一项隐私服务。现在许多网站会要求你填写你的邮箱地址作为个人信息。通过「隐藏邮件地址」,苹果会为你随机生成一个邮箱地址,并且将接收到的邮件转发到你的 iCloud 邮箱,这样你就不需要交出你真实的邮箱地址了。想要使用这个功能,只需要在网站上填写邮箱地址时选择「隐藏邮件地址」就可以了。

你也可以前往「系统设置 > Apple ID > iCloud > 隐藏邮件地址 > 管理...」来手动创建新的邮箱地址。在这个页面里,你可以看到所有已经创建的邮件地址。
如果无意再收到来自该网站或 App 的邮件,你可以点击「停止使用 Apple ID」来停止接收其发送的邮件。注意,下次使用此 App 时,系统可能会要求你重新创建新帐户。
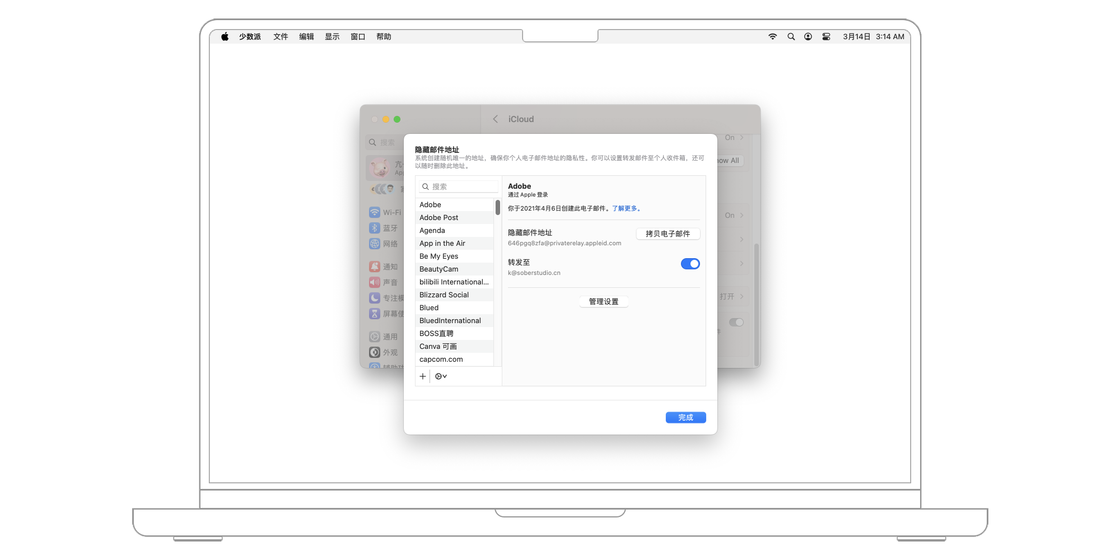
作为苹果系统自带的浏览器,Safari 中有许多功能都是依靠 iCloud 来实现的,iCloud 标签页就是其中之一。你可以通过任何 Apple 设备上的 Safari 来查看其他设备上打开的网页,在手机上看到的好文章,拿起 iPad 就可以接着读。
为了确保能够正常使用 iCloud 标签页,你需要前往「系统设置 > Apple ID > iCloud」,在页面上方的菜单中确认「Safari 浏览器」开启。打开 Safari,你在其他设备上打开的网页就会在 iCloud 标签页这一栏下显示了。

拍照是记录日常生活和美好瞬间的好方法,而且手机已经成为了大多数人最常使用的相机。不过,如果因为手机意外丢失或者损坏导致照片丢失可就糟糕了。
通过 iCloud 照片功能,任何设备拍摄的照片都会自动上传到 iCloud 里保存,并且可以在其他设备的「照片」应用里查看。请注意,iPhone 上,照片 App 需要具备网络权限,且照片或视频的上传速度取决于网络速度。如果想在 Mac 上看到刚刚拍摄的照片或视频,需要等待 iCloud 同步。
你可以前往「照片」应用,在左上角的菜单栏里选择「照片 > 偏好设置 > iCloud」来开启 iCloud 照片。如果你的 Mac 储存空间告急,你可以开启「优化 Mac 储存空间」选项,当照片原图上传到 iCloud 中之后,Mac 上只会保留一个较低清晰度的版本来节省空间。

许多苹果平台上的第三方应用都通过 iCloud 来同步文件。拿 PDF Expert 举个例子,当第一次使用 PDF Expert 时,它会自动在你的 iCloud 云盘中创建一个文件夹,并且在里面储存所有需要同步的文件。PDF Expert 与 iCloud 的集成既保证了文件安全储存在云端,也让你能在不同设备上查看和编辑你的笔记。
大部分与 iCloud 集成的第三方软件不需要你对 iCloud 进行设置,但它们会在你的 iCloud 云盘中储存文件。如果你不确定这些文件的用途,尽量不要修改或者删除它们,否则可能会导致数据丢失或者影响应用的使用。
「家人共享」功能可以让你和你的家庭成员分享你的购买项目和订阅的 Apple 服务,比如在 App Store 中购买的软件、Apple Music 订阅和 iCloud 付费存储空间。一个家庭群组最多可以有六位成员。
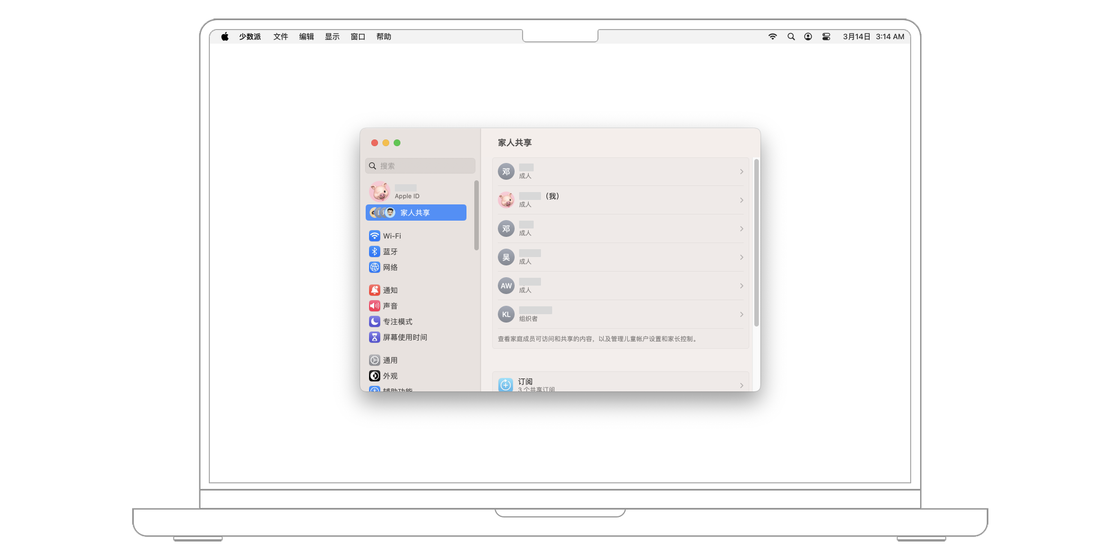
你可以前往「系统设置 > 家人共享 > 开始使用」来启用家人共享。选择「邀请他人」就可以通过 邮件、iMessage 或者 AirDrop 发送邀请。你也可以选择「当面邀请」,登陆被邀请人的 Apple ID 来将他加入家庭。

通过「家人共享」,你可以与家庭成员分享在 App Store 上购买的项目、Apple Music 订阅以及 iCloud 储存空间方案(容量为 200GB 或以上的方案才可分享)。每一位家庭成员都通过自己的 Apple ID 来享受这些服务,每个账户中的内容都是独立的,不需要担心隐私问题。
在「系统设置 > 家人共享」页面,你可以管理你的家庭群组成员。在这个设置界面中,你可以邀请更多成员加入你的家庭群组。点击任意一位成员的名字右侧的「详细信息…」,你可以修改他有权访问的订阅服务,或者将他从家庭群组中移除。
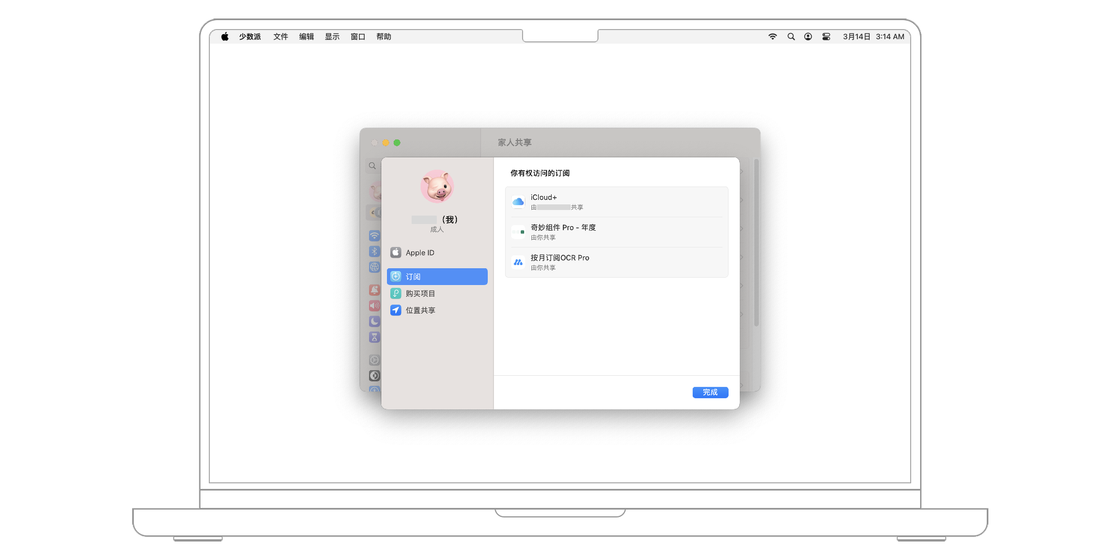
每一台苹果设备都内置了 iCloud 功能,但如果你不在自己的设备身边,或者想在非 Mac 电脑上访问你的 iCloud 应该怎么办呢?只需要在浏览器里前往网页版 iCloud 就可以了。
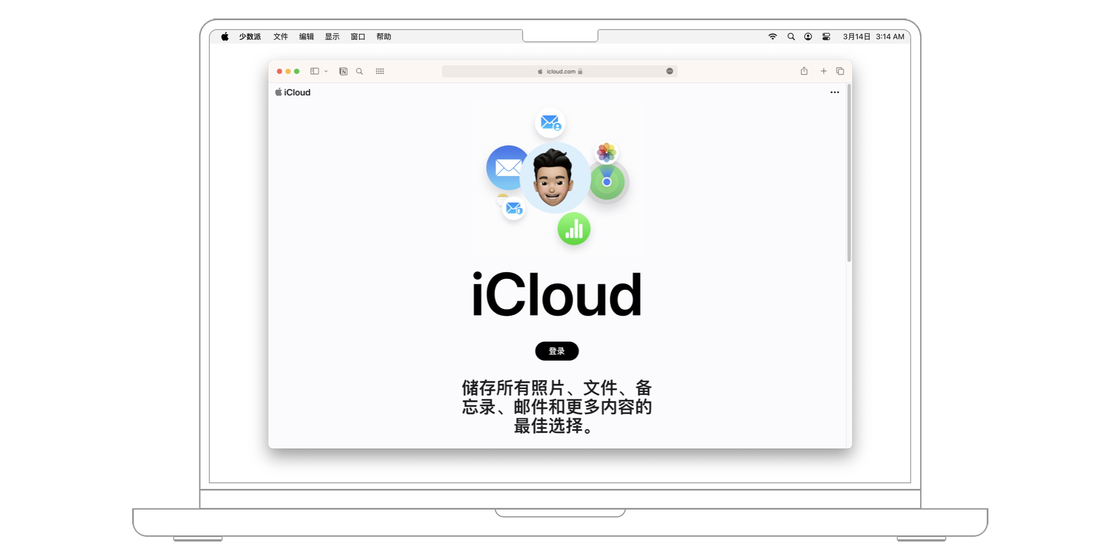
初次进入网页版 iCloud,你需要使用你的 Apple ID 进行登录。如果这不是你的电脑,在提示「信任此浏览器吗?」时请选择「不信任」。登陆 Apple ID 后,你就可以使用你的 iCloud 了。你可以从 iCloud 云盘下载文件,也都可以在网页版 iCloud 中浏览和编辑通过 iCloud 同步的邮件、日历、照片、备忘录等。

小技巧:iCloud 的数据恢复
如果你不小心删除了 iCloud 云盘中的文件,又不小心清空了废纸篓,先不要着急,如果遇到了这种情况,可以通过试试通过网页版 iCloud 找回误删的文件。
登录网页版 iCloud 后,在页面右下方找到「数据恢复」按钮,点击进入界面后可以看到恢复文件、恢复书签、恢复通讯录、恢复日历四个选项。在此处,我们可以恢复在 30 天内从 iCloud 云盘和其他 App 中删除的文件,或是恢复较早版本的日历、通讯录或是 Safari 浏览器书签和阅读列表。
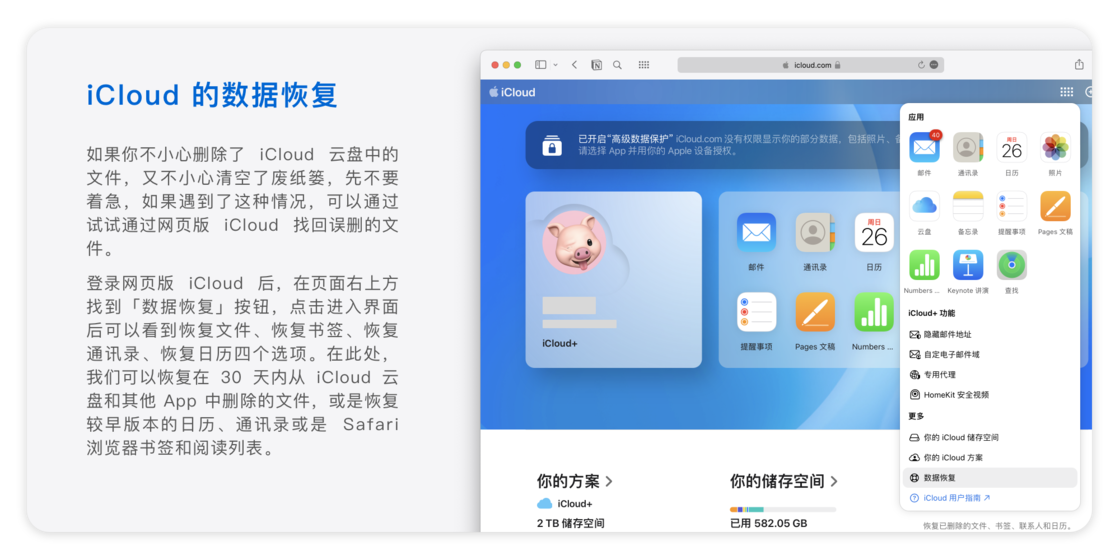
在本周的第一章节中,我们一起来认识了 iCloud 以及它可以实现的各个功能。作为苹果生态的基础之一,iCloud 承担起了纽带的作用,通过它才实现了许许多多的生态功能。接下来,我们将来一一了解苹果生态中的其他功能,比如说 AirDrop、共享相册、通用控制等。







