时间: 2023-12-13 17:08:34 人气: 270 评论: 0

截屏和录屏是一项在电脑上高频次的操作,基本上是工作、学习和生活中都绕不开的中间步骤之一。
尽管很多第三方工具(如聊天工具)都自带了截屏功能,但 Mac 系统自带的截屏与录屏服务本身即足够好用,且作为系统级的工具还拥有其他软件无法企及的优势。
macOS 中的截图工具是一个独立的 app,叫做「截屏」,可以在「启动台」中搜索到。不过,由于截图是一项效率优先的操作,因此通过快捷键进入截图模式才是更常见的选择。对此,macOS 内置了一系列快捷键:
此外,如果在上述快捷键的基础上额外按下 ⌃Control 键,还可以将相应部分截图直接复制到剪贴板。
从上面的介绍中可以发现,默认的截图快捷键需要同时用到多根手指,并且键位的分布也很分散。如果你不习惯系统默认的快捷键设置,可以在「系统设置 > 键盘 > 键盘快捷键 > 截屏」里自行设置截图快捷键。
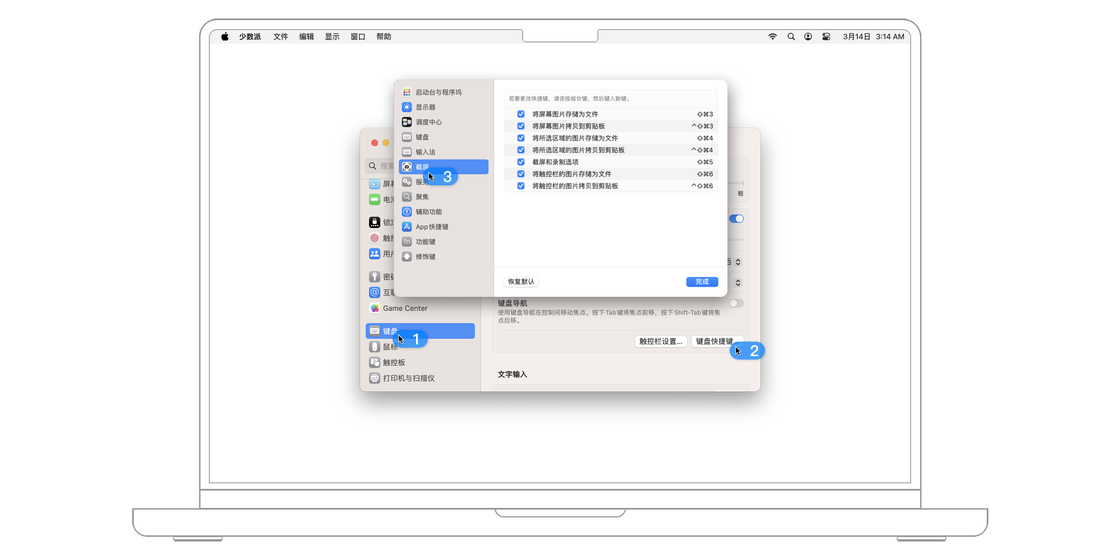
截屏服务包含三种选择,分别是「捕捉整个屏幕」、「捕捉所选窗口」和「捕捉所选部分」,而导出的图片都是 PNG 格式。其中,「捕捉所选窗口」截下的窗口会保留阴影,细节到位,看起来果味浓厚。倘若不想要阴影保留,截图时按下 ⌥Option 键即可。
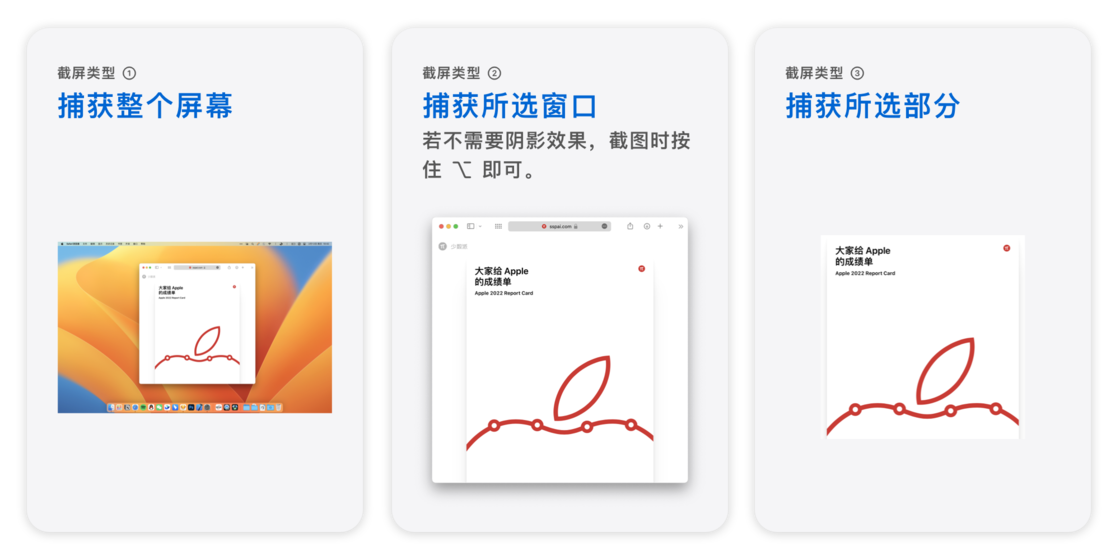
在截屏工具栏右侧的「选项」菜单中,你可以选择图片存储的位置、开启截屏倒计时以及选择鼠标出镜与否。
除此之外,你还可以打开和 iOS 上体验相似的「浮动缩略图」功能,开启这项功能后,当你在截屏完毕时,桌面右下角会出现数秒的缩略图,可以将其视为短暂的截图中转处。很多时候,我们截图只是出于临时需求,不需要长期存储,此时直接拖拽缩略图到想要放置的地方即可,比如聊天软件的对话框。如此一来,截屏图片不会再存储到原本设定的路径,免除了事后删除的麻烦。
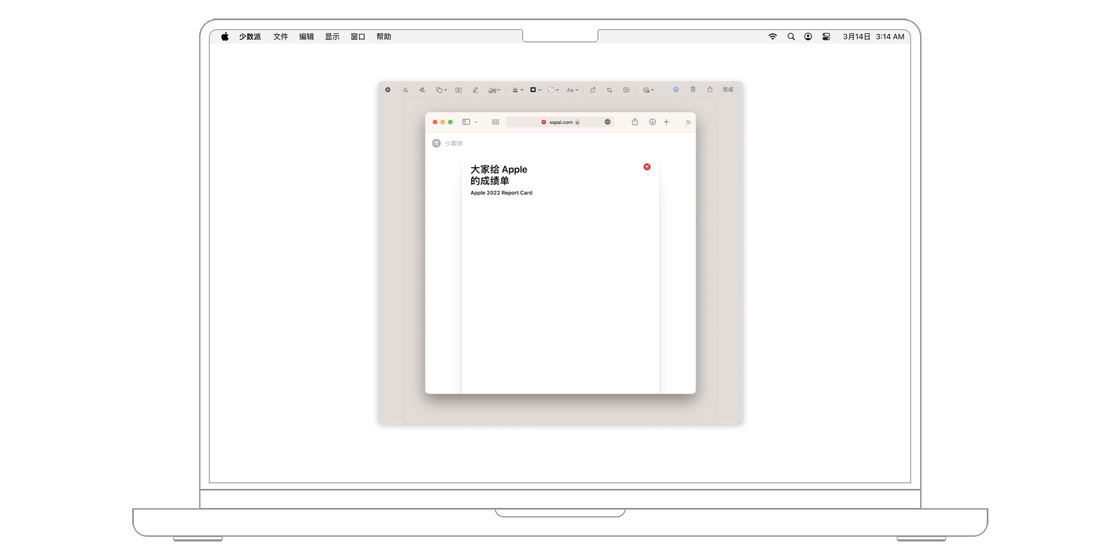
此外,浮动缩略图就像 iOS 上的截屏缩略图一样,用鼠标左键单击后还可以直接对它进行操作。对截屏图片的编辑功能和「预览」app 共通,因此这部分的内容会放到「预览」版块详细介绍。
值得一提的是,当你身边的 iOS 设备开启了「连续互通」功能后,一旦你在 Mac 电脑上截屏并进入编辑页面,这个截屏图片会直接在你的 iOS 设备上显示且可编辑,编辑完成后会实时同步回 Mac 端,实现了两端的实时协作。
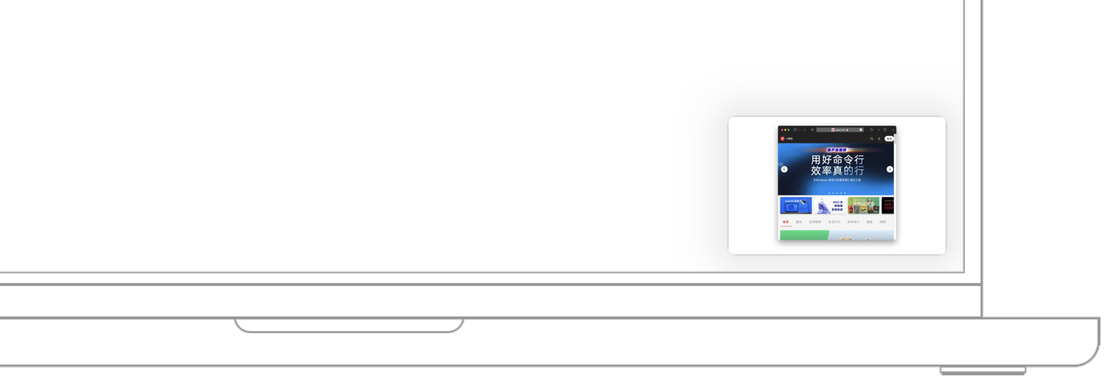
随着视频时代的高速发展,在我们生活和工作中,对录屏的需求频次也会越来越高。macOS 系统方案里的录屏有两种方式,分别是「录制整个屏幕」和「录制所选部分」。和截屏一样,你可以在「选项」菜单中选择录屏结束后的存储位置、录制前倒计时以及录制结束后显示浮动缩略图,还可以选择麦克风来源、为鼠标增加点按效果(对于网课或软件教程录制是个很不错的选择)等。
启用录屏功能后,再次点击录屏工具栏上的「录制」按钮就可以开始录制屏幕了。此时,在菜单栏上会出现一个「停止」按钮,点击它就会立刻结束录屏,并在屏幕右下角显示录制视频的缩略图。
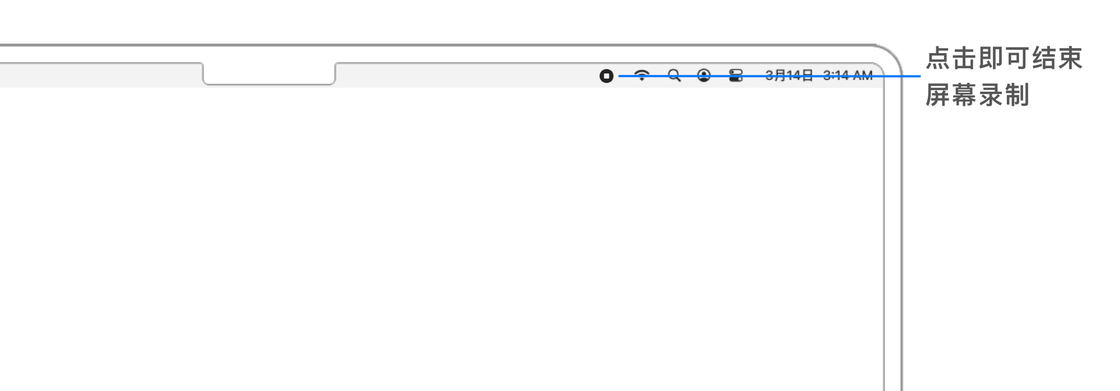
同样,用鼠标左键单击录屏后出现的缩略图,可以进入视频预览界面。在这个界面中,可以播放录屏好的视频,或者进行快进、后退、调整播放速度等操作。
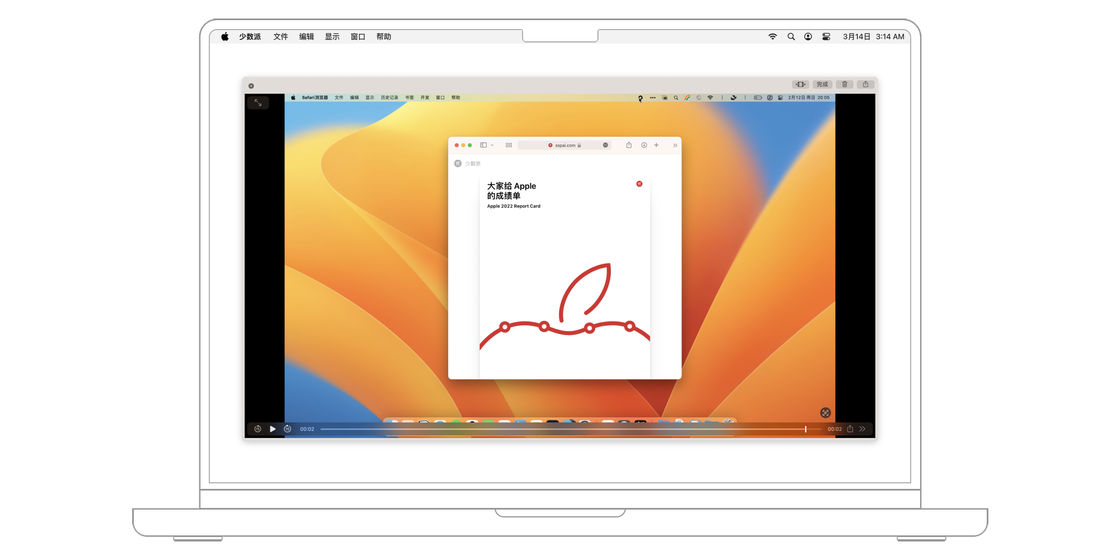
点击预览界面右上角的剪辑按钮,就可以进入视频编辑界面,在这里可以对视频进行简单的剪辑,比如说修剪视频的首尾,去除多余的部分。在视频剪辑的时间线上点击任意一处,还可以直接查看每一个时间帧的画面,帮助我们完成剪辑的工作。

如果你对录屏的视频满意,点击「完成」按钮就可以将录屏保存到预先设置好的本地路径;如果你对录屏的视频不满意,点击垃圾桶按钮就可以删除该录屏,然后重新进行录制;如果你想把这个录屏分享给其他人,点击分享按钮就可以通过隔空投送、邮件、信息或者第三方 app 将这个录屏直接进行分享。
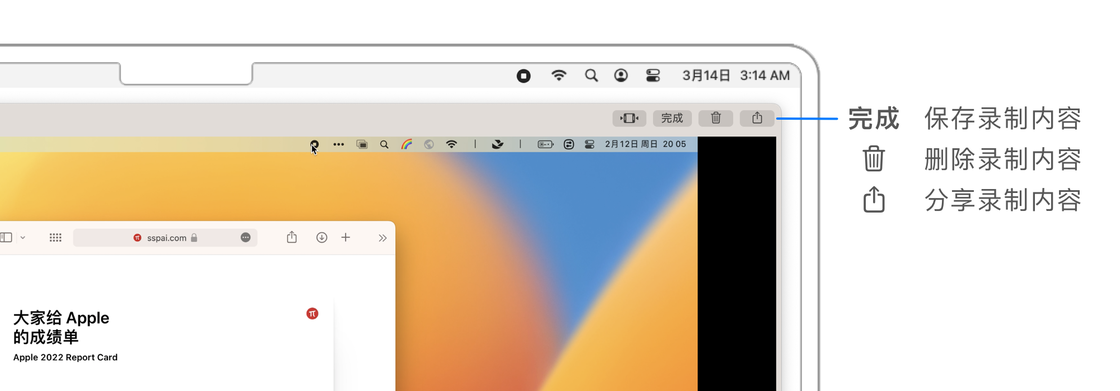
作为一项在 macOS 新版本中得到了升级的系统功能,实况文本绝对可以算得上是高效、高频的代表。
以前,如果我们想要从图片上提取文字,需要先对图片进行 OCR 操作,而 OCR 一般都需要付费,免费的服务效果欠佳并且有使用次数限制。
通过实况文本功能,我们可以直接在图片中划词选中文本,并进行拷贝、查询等操作。当我们在进行划词选中文本的操作时,系统已经默默地在后台为我们进行了 OCR 操作,所以实况文本功能可谓是无感、实用。
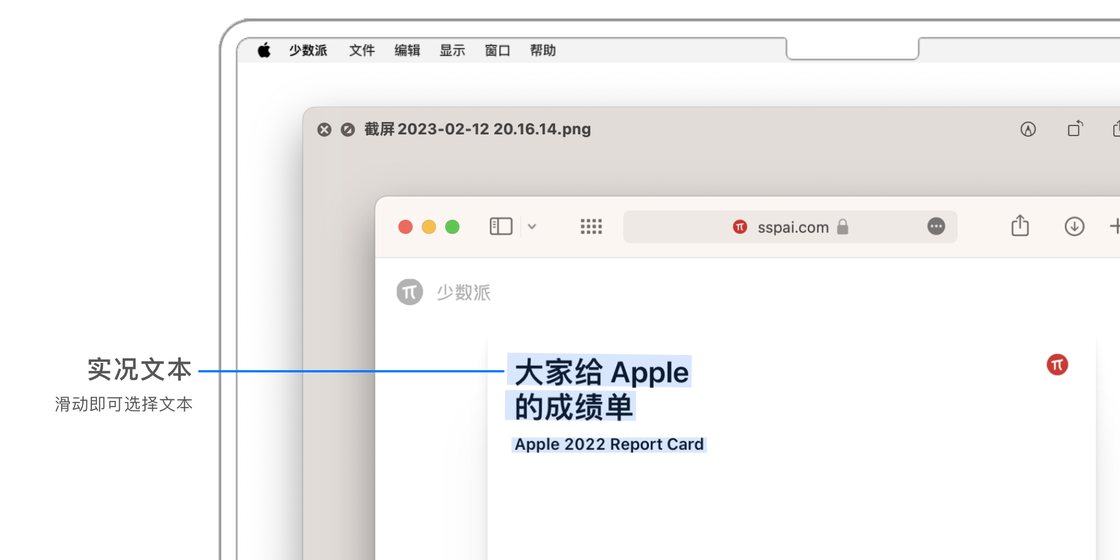
在 macOS Ventura 中,苹果还为实况文本功能添加了视频支持。在播放视频时,只要我们暂停一下,就可以在暂停画面中对任意文本进行划词选中的操作,然后同样可以实现拷贝、粘贴、查询,或是翻译等功能。
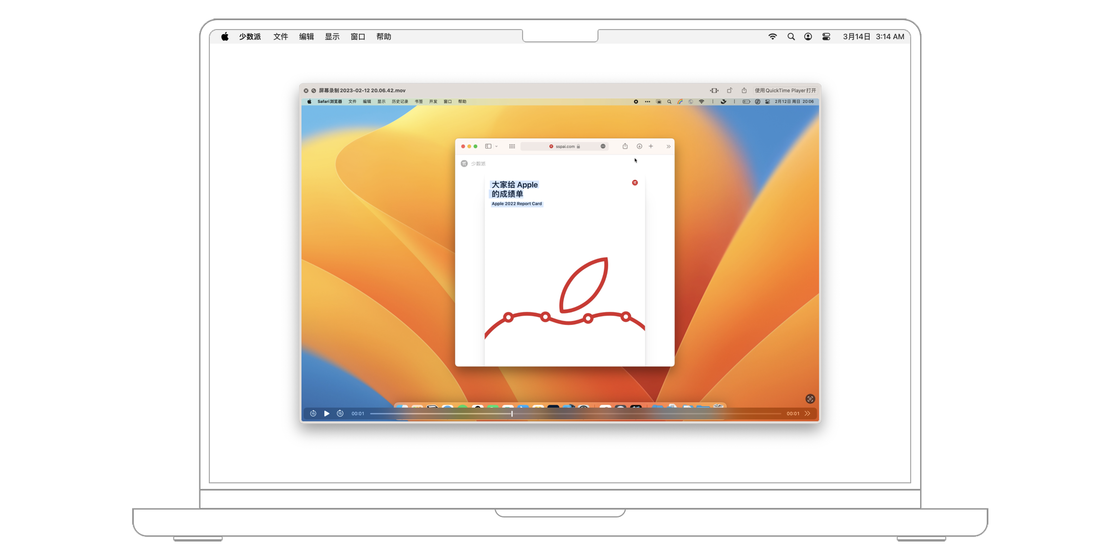
除了拷贝、粘贴、查询、翻译等功能,目前我们还可以通过实况文本功能对特定类型的文本进行快速操作,比如说拨打电话、发送邮件、查询物流信息等。
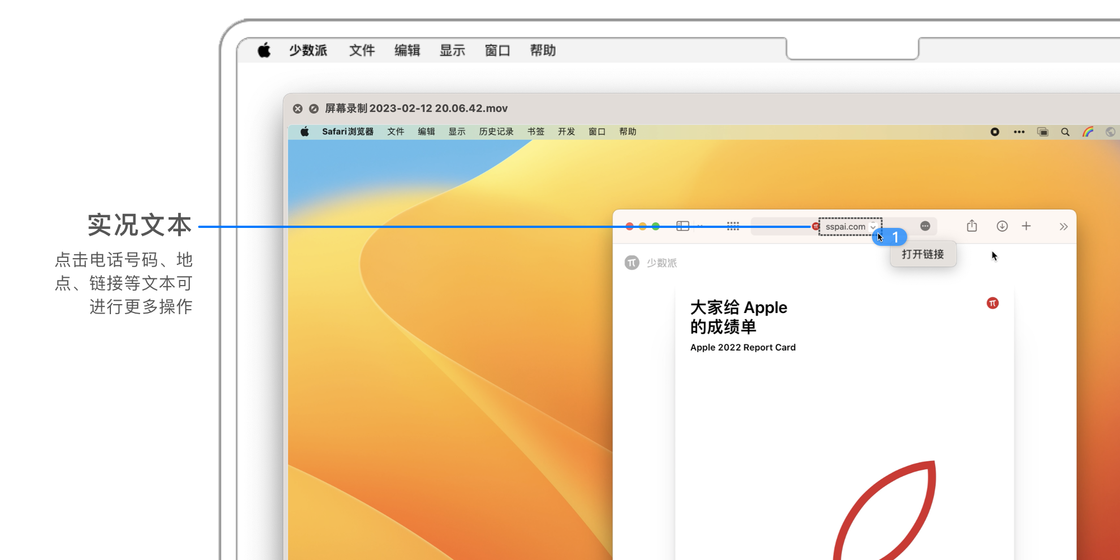
如果你对小语种的使用有需求,那么在新版本的 macOS 系统中,苹果还新增了对日语、韩语和乌克兰语的文本识别功能,并且有望在未来的版本更新中加入更多的语言支持。
macOS 系统对于截屏、录屏的支持可以称得上高效又优雅,不管是启用方式还是录制效果都堪称一流,可以省下不少寻找第三方 App 的时间和精力。
同时,实况文本又免去了截屏后 OCR 的步骤,可以说是 macOS 系统对于截屏操作的一个延伸,大大方便了 Mac 用户,并减轻了对 OCR 工具的依赖。







