时间: 2020-10-10 16:16:05 人气: 994 评论: 0
这里有几种使用Time Machine还原Mac的方法,包括如何“搜索Time Machine备份”。
有三种方法可以做到这一点:
使用Time Machine应用程序还原特定文件。
使用macOS Recovery将整个Mac还原到以前的备份。
使用迁移助手将文件或用户帐户迁移到其他Mac。
以下是所有这些方法的摘要,包括Mac长时间搜索Time Machine备份时应采取的措施。
大多数时候,您只需要从Time Machine还原单个文件。也许您是错误地删除了Time Machine备份,或者需要将文档还原为两周前的方式。
如果使用Time Machine创建常规备份,则可以使用Time Machine应用程序解决这两个问题。
打开要还原的文档,或转到在Finder中将其删除的位置。然后从Applications文件夹中打开Time Machine ,使用Spotlight进行搜索,或者从菜单栏中选择Enter Time Machine。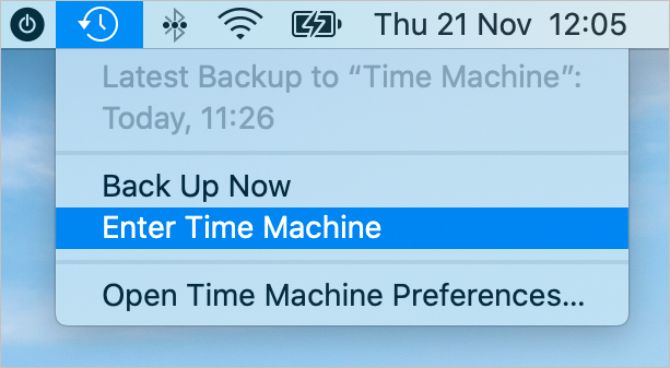
当您打开Time Machine时,它将显示您的活动文档的所有先前版本。使用向上和向下箭头,或者从屏幕右侧选择一个日期来返回时间。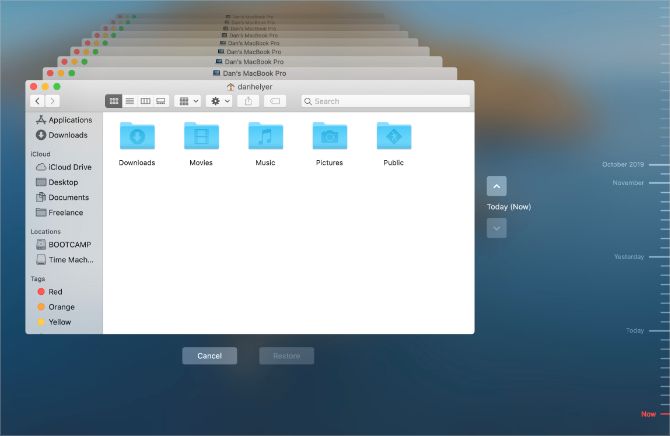
选择要还原的文件,然后按空格键进行预览。如果确定版本正确,请单击“还原”将文件恢复到当前的macOS版本。
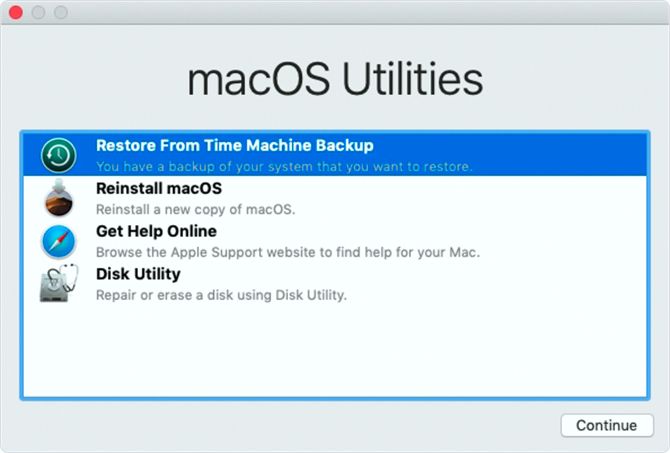
必要时,您可以从以前的Time Machine备份中还原Mac上的每个文件,用户帐户和设置。如果您不知道如何解决的macOS出现问题或想要将所有数据移至新的Mac,这将非常有用。
要还原整个Time Machine备份,您需要启动进入macOS Recovery。这是一个隐藏的分区,可用于:
重新安装macOS
运行磁盘实用程序,以擦除或修复硬盘
使用Safari在线获取帮助
使用Time Machine备份还原Mac。
显然,我们对这里的第四个选项感兴趣。在使用它之前,我们需要启动进入macOS Recovery。
完全关闭Mac,然后在按住Cmd + R键的同时将其重新打开。按住两个键,直到看到启动屏幕,然后是macOS Utilities窗口。
如果这不起作用,请尝试在Mac开机时按住Cmd + Option + R来引导macOS Internet Recovery 。当Mac从网络上下载macOS Recovery时,应该会出现一个旋转的地球。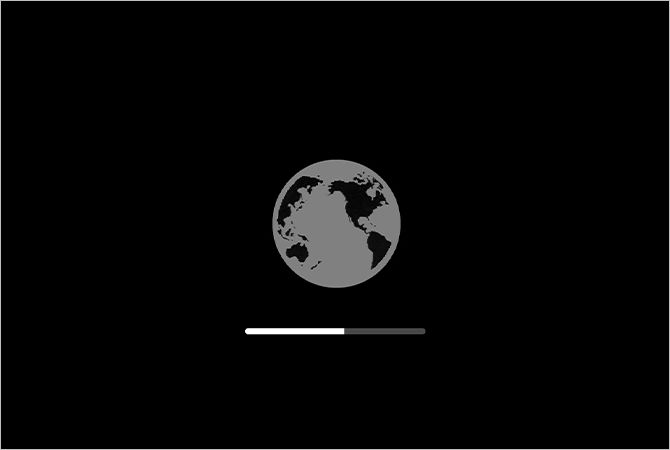
运行Mac OS X Snow Leopard或更早版本的旧Mac可能需要引导到Restore分区而不是macOS Recovery。关闭Mac,然后在Option开机时按住Option。选择启动磁盘旁边的还原分区。
在出现的macOS实用程序窗口中,单击从Time Machine还原并选择备份驱动器。按照提示选择要还原的日期和时间,然后选择Mac的硬盘作为目的地。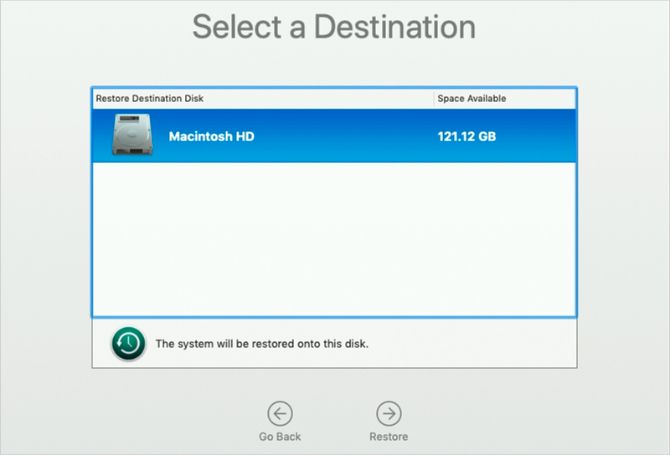
单击恢复,然后等待Time Machine将所有文件复制到Mac。可能需要一段时间,但是完成后,所有内容的外观和感觉与您进行备份时相同。
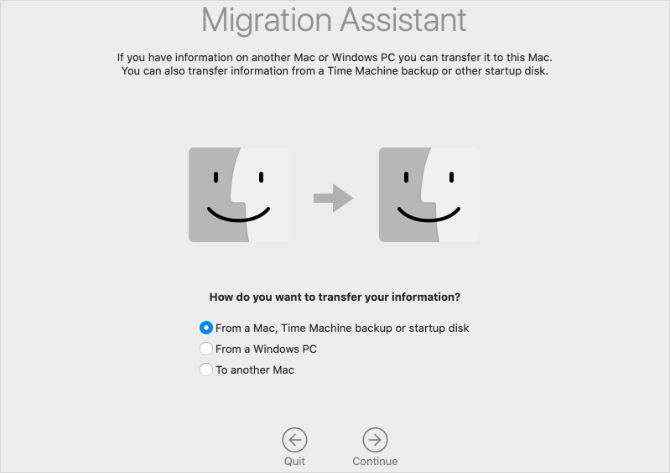
迁移助手是Apple的工具,用于将文件或用户帐户从一台Mac传输到另一台Mac。您可以将Migration Assistant与Time Machine备份一起使用,以导入选定的文件或用户帐户,而不是还原整个备份。
全新的Mac会提示您在设置过程中使用Migration Assistant。您也可以从“应用程序”中的“实用工具”文件夹中打开“迁移助手”,以将数据迁移到已经设置的Mac。
按照迁移助手中的提示从Mac Time Machine备份或启动盘传输信息。选择备份驱动器,然后选择要从中迁移文件的日期和时间。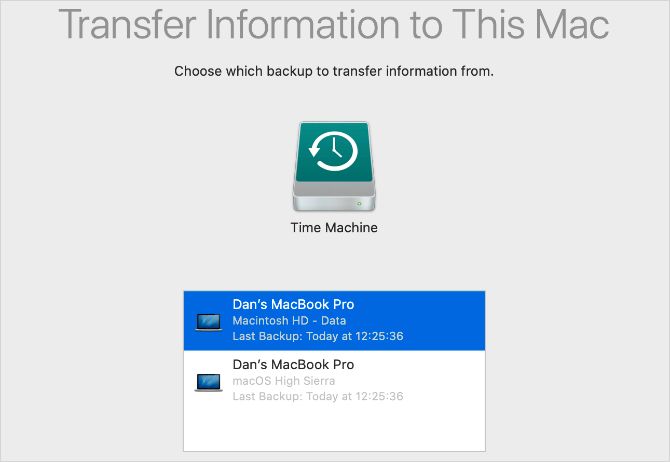
您可以选择使用迁移助手传输以下数据:
应用领域
电脑和网络设置
文档和数据,包括用户帐户和特定文件夹
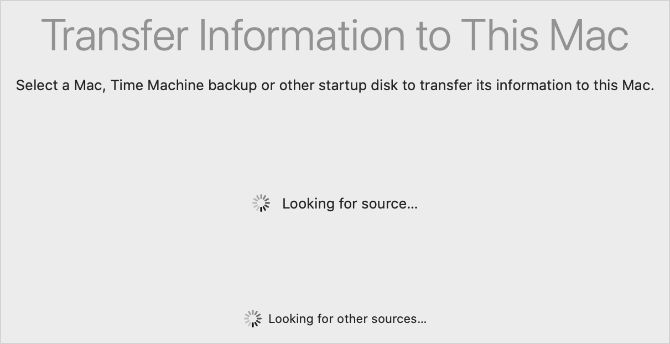
无论您是使用Time Machine还原整个备份还是迁移单个文件,macOS都可能会阻止搜索备份。当您的Mac无法与备份驱动器正确通信时,会发生这种情况。
有时,macOS会花费数小时来搜索Time Machine备份,但没有成功。如果您遇到这种情况,请按照以下步骤进行操作。
步骤1:将Mac更新到最新版本的MacOS
从菜单栏中,点击左上角的苹果图标 > 关于本机 > 软件更新。下载并为您的Mac安装最新版本的macOS,然后尝试再次搜索Time Machine备份。
步骤2:弹出备份驱动器并将其重新连接到Mac
打开Finder,然后单击左侧边栏中Time Machine备份驱动器旁边的弹出图标。弹出驱动器后,请断开USB或Thunderbolt电缆的连接,并检查其是否有损坏或碎片的迹象。
等待30秒钟,然后重新连接驱动器。如果有可用的端口,请尝试使用其他USB或Thunderbolt端口和电缆。
如果将AirPort Time Capsule或其他NAS驱动器用于Time Machine备份,请断开其与网络的连接,然后重新启动该驱动器并将其重新连接到网络。
步骤3:重新启动Mac
使用Finder再次弹出Time Machine备份驱动器,然后进入Apple菜单>重新启动以重新启动Mac。重新连接驱动器后,如果macOS仍然花很长时间搜索Time Machine备份,请联系Apple支持以获取更多帮助。
从Time Machine备份还原所需的内容后,很容易将备份发送到垃圾箱。我们知道您在想什么:您不再需要它,因此您应该为新的备份腾出空间。
但这是一个坏主意!
不仅不需要删除备份--Time Machine在需要更多空间时会自动删除旧备份--而且,如果未正确删除,
从Time Machine备份也会卡在垃圾箱中。节省您的麻烦,不理会这些备份。







