来源: https://www.lapulace.com/zip_file_mac.html 时间: 2020-12-30 22:28:33 人气: 548 评论: 0
即使您不需要压缩文件,ZIP存档仍然很方便。我们将向您展示如何在macOS上制作它们。
如果要在Mac上制作ZIP文件,可以采用多种方法。macOS提供了内置工具,但也有第三方应用程序可让您在Mac上创建ZIP存档。
本指南介绍了什么是ZIP文件以及如何在macOS中制作一个ZIP文件。
ZIP文件是包含多个文件的压缩存档。它使用ZIP作为其文件扩展名。您可以采用整个目录结构,并将其“压缩”在一个文件中,因此命名为。
创建ZIP文件的原因很多。最常见的一种是当您想减小文件大小时。由于ZIP压缩文件会压缩文件,因此将文件放入ZIP压缩文件后,文件大小会减小。
人们创建ZIP文件的另一个原因是他们想合并自己的文件。假设您要发送十张图片。无需一一发送,您可以将它们全部放入ZIP存档中,然后将存档作为一个文件发送。
如上所述,macOS内置了对提取和制作ZIP存档的支持。此功能内置于Finder中,您可以从上下文菜单中访问它(有些应用程序可以进一步增强Finder的功能)。
以下是在macOS中创建ZIP存档的方法: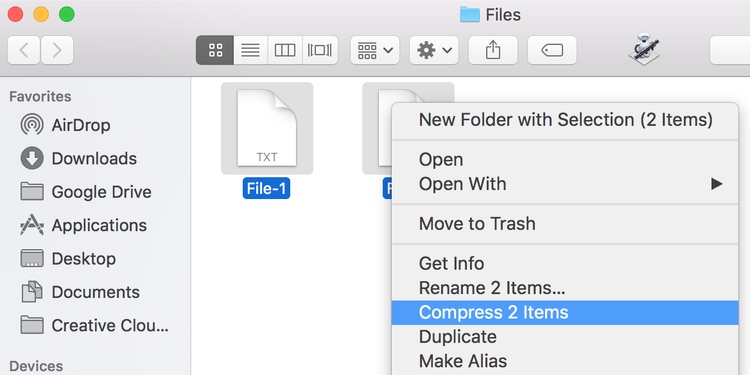
将所有要添加到ZIP存档的文件保存在一个文件夹中。
在Finder中打开包含文件的文件夹。
选择要添加到ZIP存档的文件,右键单击任意一个文件,然后选择“压缩X个项目”(其中X是您选择的项目数)。
macOS将创建一个包含所有选定文件的ZIP文件。该ZIP文件将与原始文件放在同一文件夹中。
如果要通过压缩ZIP文件来查看已节省了多少空间,可以右键单击ZIP并选择“获取信息”进行快速比较。在此处使用文件大小,然后将其与文件的原始大小进行比较。
如果您需要解压缩ZIP,请双击ZIP,macOS会将其内容解压缩到文件夹中。
在Mac上制作ZIP文件的另一种方法是使用终端。您可以在此实用程序中使用一个命令来创建一个包含指定文件的ZIP。
如果您更喜欢图形用户界面上的命令,那么这应该是在macOS上制作ZIP的首选。这也使您可以使用来自不同目录的文件来创建ZIP存档,而不必先将它们移动到单个文件夹中。
此过程使用终端创建一个没有密码保护的ZIP文件:
在Mac上打开终端。
使用cd命令转到您要添加到ZIP文件的文件所在的文件夹。
进入该文件夹后,使用zip sample.zip mydocument.txt创建一个ZIP文件。sample.zip是输出ZIP的名称,mydocument.txt是要添加到ZIP中的文件。
终端将创建ZIP存档并将其放置在当前文件夹中。
终端实际上允许您创建受密码保护的ZIP文件。这样,当有人尝试提取ZIP存档的内容时,他们需要输入正确的密码才能这样做。
您可以在终端中制作一个安全的ZIP存档,如下所示: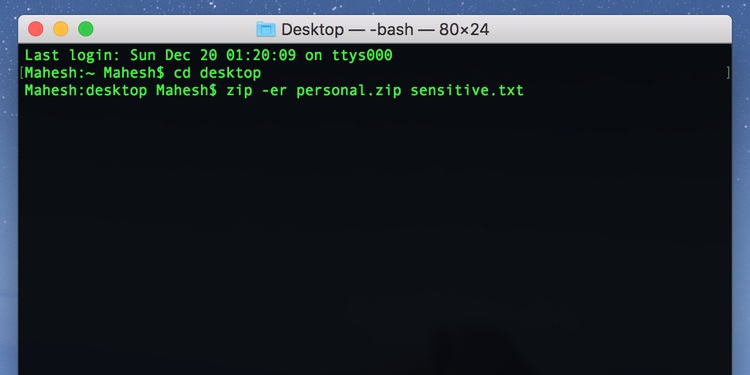
启动终端。
使用cd转到源文件所在的文件夹。
键入zip -er secure.zip passwords.txt,其中secure.zip是生成的ZIP文件,而passwords.txt是要添加到ZIP中的文件。
按下Enter键后,终端会要求您输入新ZIP文件的密码。输入密码,然后按Enter;您需要执行两次。另外,请记住,在终端中输入密码时不会看到密码。
您的受密码保护的ZIP文件现在应该可以使用了。
您也可以使用终端解压缩ZIP档案: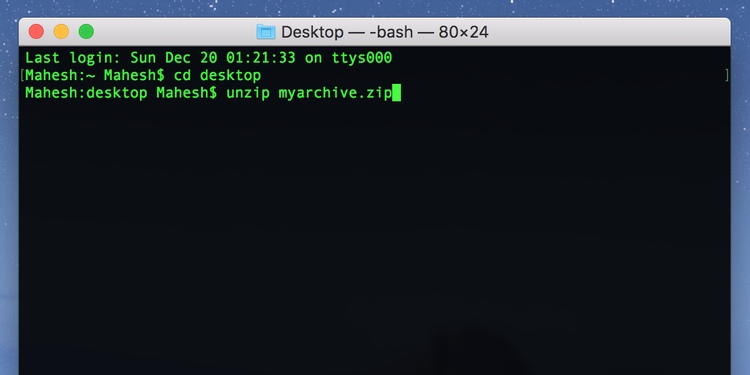
打开一个终端窗口。
输入unzip myarchive.zip,然后按Enter。确保将myarchive.zip替换为您要提取的ZIP的实际名称。
终端应解压缩ZIP的所有内容。
内置方法并不是在Mac上制作ZIP的唯一方法。您也有一些应用程序,可用于在Mac计算机上生成和提取存档文件。
这些应用程序之一是B1 Free Archiver,可让您制作ZIP文件以及其自己的B1存档文件格式。
使用此应用制作存档的方法如下:
在Mac上 下载,安装并启动B1 Free Archiver应用程序。
使用内置文件管理器选择要添加到存档中的文件。
点击顶部的创建。
点击浏览以选择一个文件夹来保存您的档案,从档案格式菜单中选择一种格式,然后点击开始。
您可以配置其他选项,例如将存档分成多个部分并使用不同的压缩模式。
有很多理由在Mac上使用ZIP。通过多种方式在macOS中制作ZIP存档,您可以快速轻松地将所有单个文件放入一个压缩存档中。
当然,即使ZIP文件也可以使用。如果要处理的文件需要保持在一定大小以内,则可能需要使用另一种存档文件。我们在本文中没有介绍RAR文件,但是您可以将它们分成多个部分,以限制文件大小的限制。







