时间: 2023-12-11 16:42:13 人气: 3241 评论: 0

时间机器,亦或是它的原名 Time Machine,听上去都是充满科幻感的词语。在 macOS 系统上,它同样是一个非常强大的功能,就像科幻片里演的一样,可以让你直呼「哇塞」。
时间机器是帮助用户对 Mac 进行自动全局备份的工具,它可以通过有线或者无线的方式将你的 Mac 备份完整地自动储存在硬盘中。打开时间机器,你可以查看到每一个时间节点的备份内容,并且一键将其还原到本地,真可谓是「手残党克星」,拯救每一个不小心丢失文件的人于水火之中。
前往「系统设置 > 通用 > 时间机器」,就可以设置时间机器。
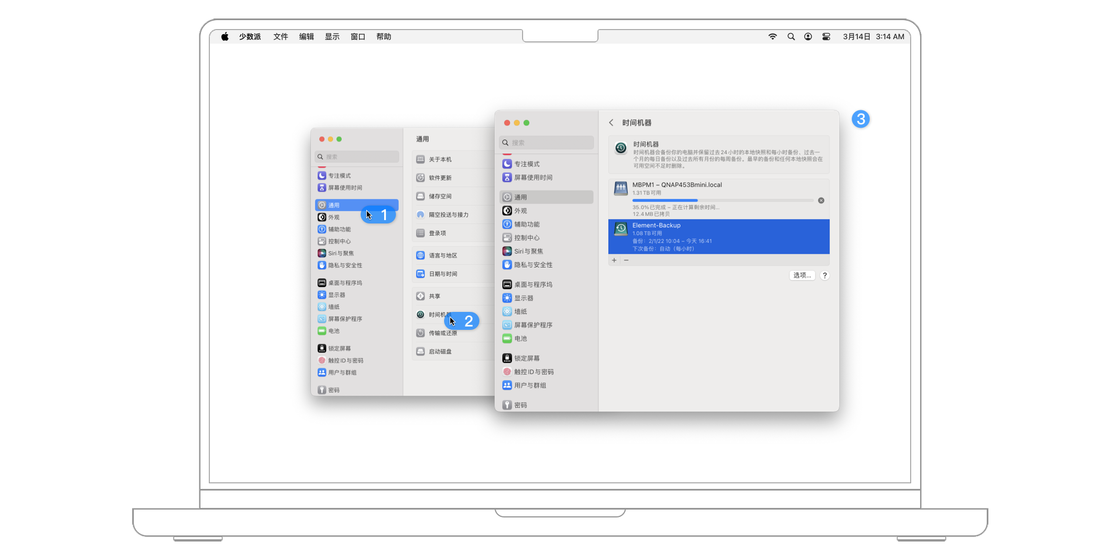
当 Mac 通过无线方式连接到 AirPort Time Capsule,或有磁盘(有线或无线)接入 Mac 时,可以将该磁盘设置为时间机器的备份磁盘。想要设置备份磁盘,只要点击 添加备份磁盘 并选中想要用于备份的磁盘后点击设置磁盘… 即可。
磁盘可能需要先抹除数据并还原为要求的格式,才能作为时间机器的备份磁盘使用。
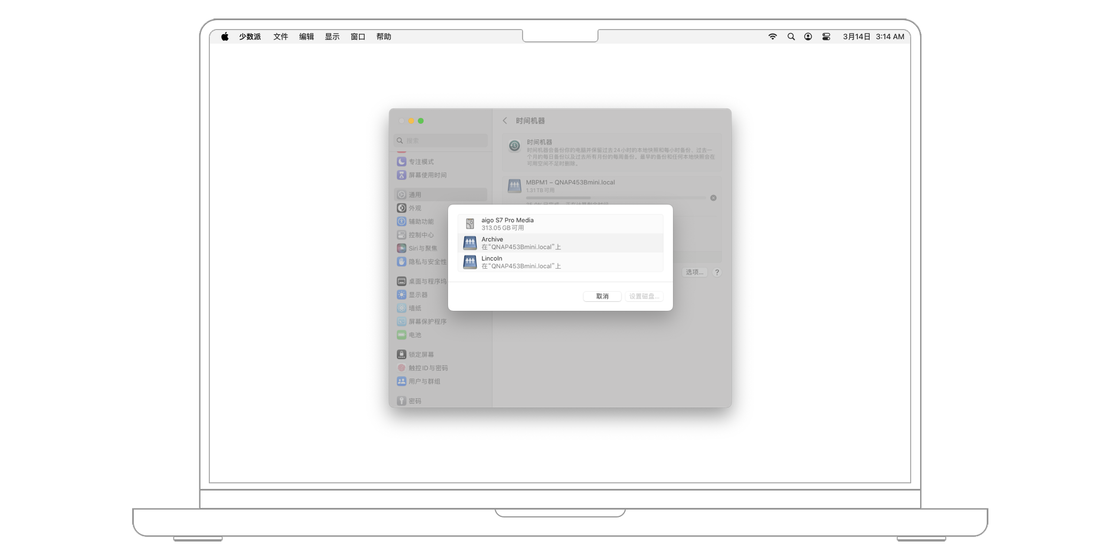
如果想要为备份加密,可以在选中一个磁盘后勾选下方的「加密备份」,并设置一个密码。需要注意,这个密码一旦忘记将无法恢复,因此必须谨慎保管。
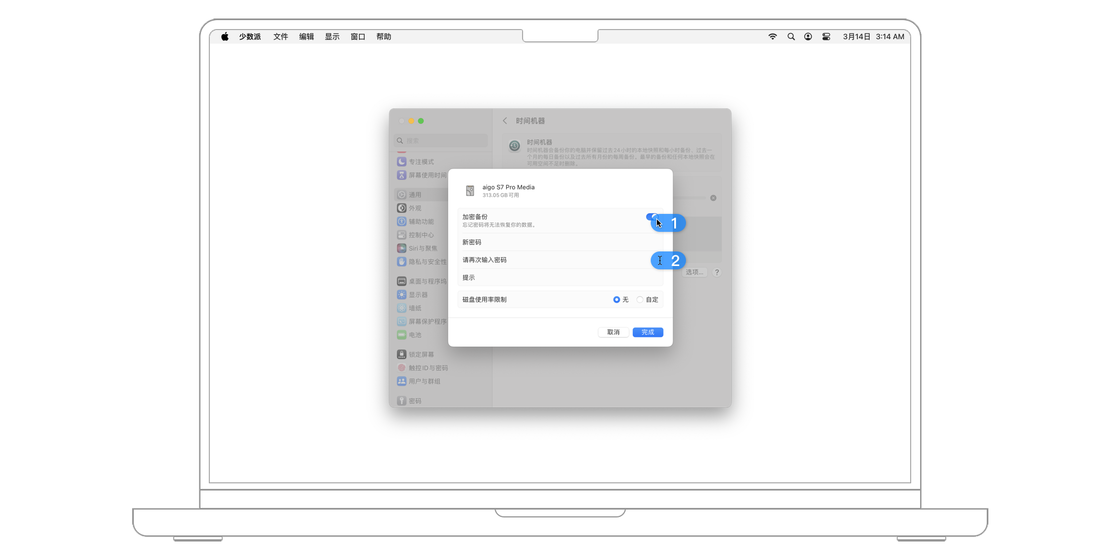
当备份磁盘设置完成后,勾选左侧的「自动备份」就可以让 Mac 在连接到备份磁盘时每隔一段时间就自动备份一次。首次备份可能需要相当长的时间(比如一整天),但在首次备份完成后,之后的每次自动备份都只会传输 Mac 上相对上次备份有过改动的数据,也就是「增量备份」,因此一般可以迅速地完成。
想要让 Mac 在自动备份时跳过特定的数据,不对它们进行备份,可以 系统设置 > 通用 > 时间机器 的面板中点击右下方的「选项…」按钮,并在弹出的菜单中选择不想备份的文件夹。
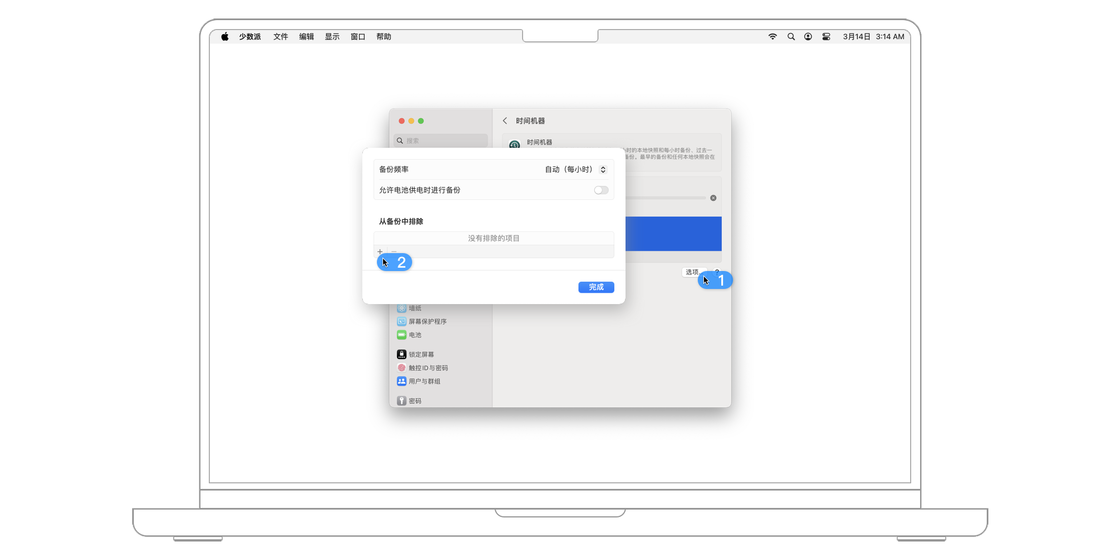
如果想要不再排除某个项目,则在排除项目列表中选择某个项目后,单击左下角的减号按钮以删除该项目。设置完成后,单击「存储」按钮进行保存即可。
如果你用来备份的移动硬盘的空间不足,或者希望备份的速度能够更快一些,可以用此技巧排除不需要的文件和文件夹。
默认状态下,MacBook 只有在接入电源时会进行自动备份。想要让 MacBook 在未接入电源的状态下也进行自动备份,可以勾选「允许电池供电时进行备份」。
如果想让 Mac 不再自动备份到一个磁盘,可以在选中该磁盘后点击「移除磁盘」。
现如今的移动硬盘一般有数 TB 的容量,而 macOS 需要备份的文件的大小可能只有几百 GB,把整个移动硬盘的空间都用于备份有点可惜,这里就教你如何进行磁盘分区,将磁盘的一半用来备份,另一半则像普通移动硬盘一样拿来存储资料,充分利用备份硬盘的空间。
这里以 macOS 最常使用的 APFS 磁盘格式为基础进行说明。
第一步,打开磁盘工具,在左侧列表中选择要操作的硬盘,如下图所示。
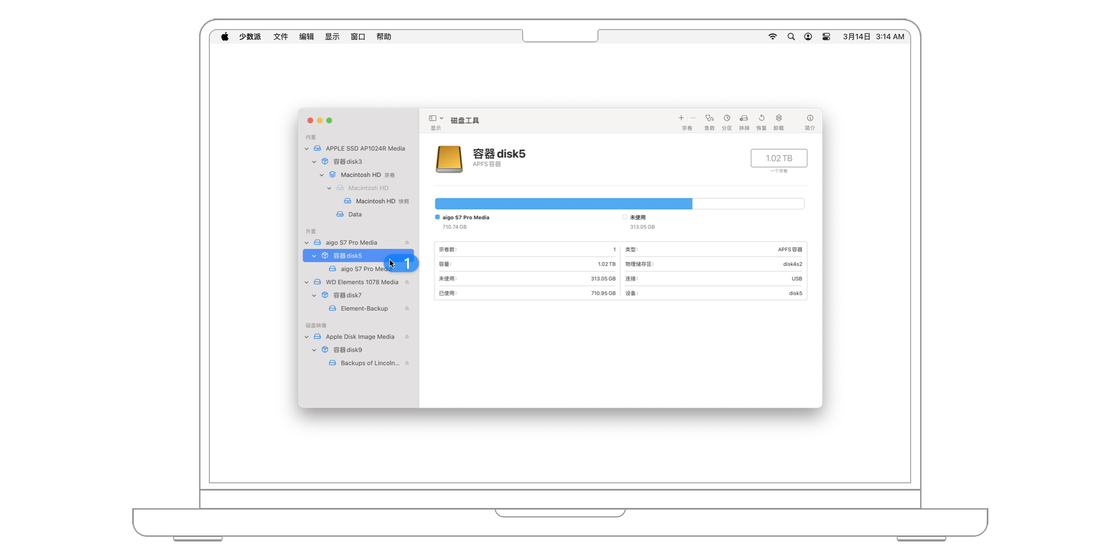
第二步,单击工具栏中的「分区」按钮。
第三步,单击饼图下方的加号添加一个分区。可以根据自己的需要,添加多个分区。
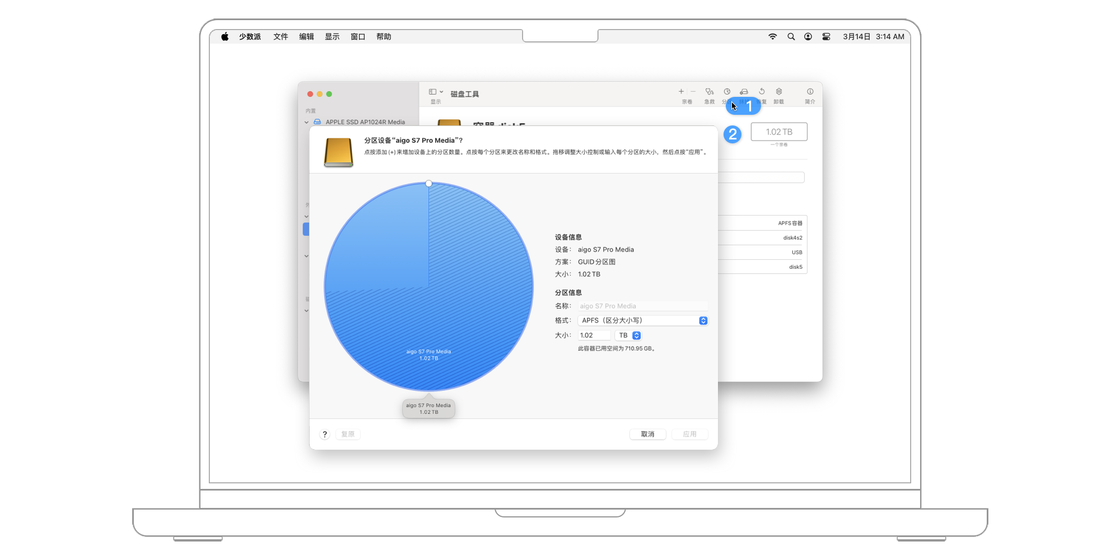
第四步,单击饼图中标有原来硬盘名称的扇形区域,使其呈蓝色选中状态,然后在右侧调整其格式和大小。选择标有「未命名」的区域,可在右侧为其重命名。
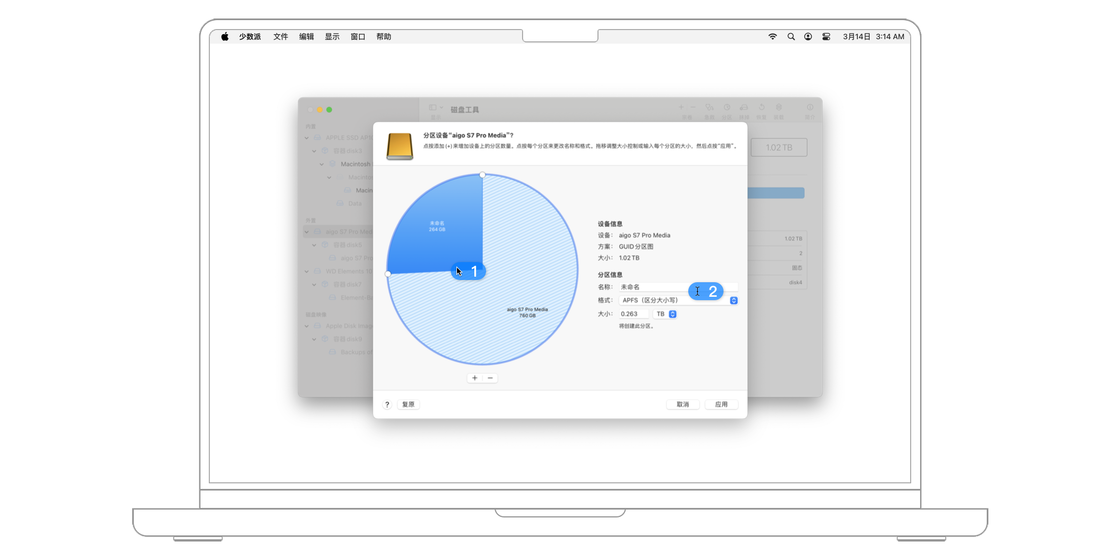
设置完毕后,单击上图右下角的「应用」按钮保存修改,然后等待完成即可,如下图所示。
想要将之前完成的备份完整地导入一台 Mac,可以在安装 macOS 系统后,打开「迁移助理」App。此时,如果时间机器备份使用的磁盘已经接入 Mac,则可以在「迁移助理」App 中选择其中的备份,以及想要导入 Mac 中的部分。
我们可以使用 Mac 上的「时间机器」App 来恢复特定的文件,不慎删除、损坏的数据都可以用这种方法来恢复。
想要恢复特定的文件,首先启动 Mac 上的「时间机器」App。
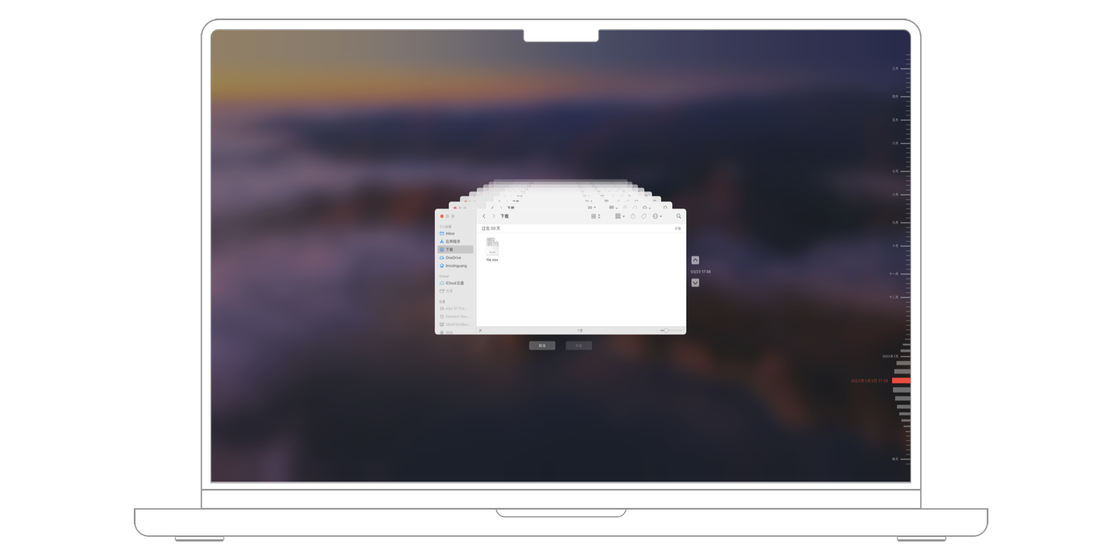
简单来说,「时间机器」App 能够显示访达在任意备份过的时间点的全貌。「时间机器」App 的右侧将显示一条时间轴,其中每个点对应一个备份过的时间点。
想要查看整个访达在某次备份时的状态,只要点击右侧时间轴对应的时间点。此时,窗口中央的访达 App 将显示备份时存放在所打开文件夹里的文件。同时,我们也可以利用左侧栏选取查看其它备份过的文件夹。
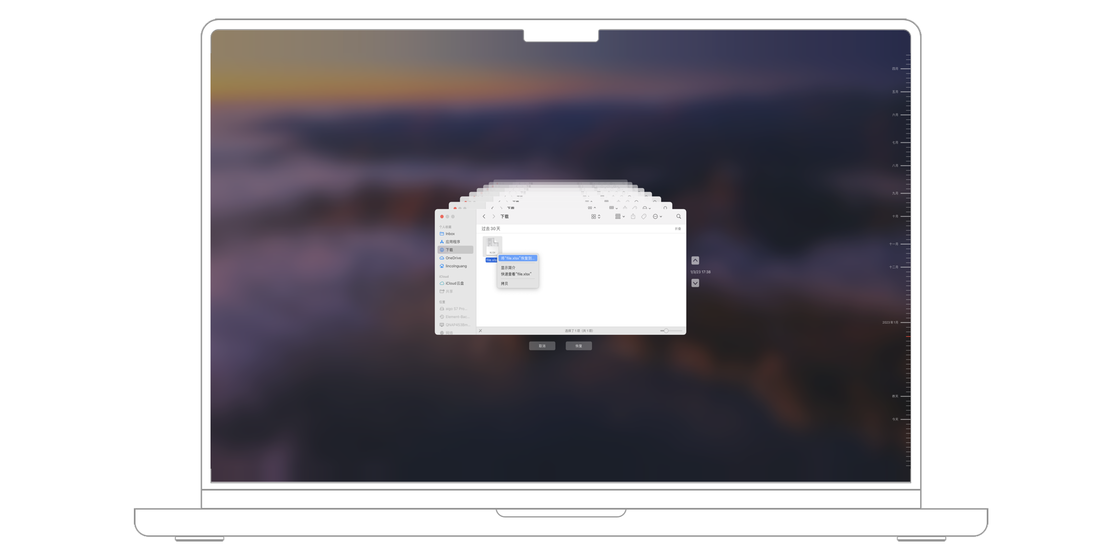
想要将一份文件重新放回到当前的文件夹中很简单,只要选中该文件,并点击下方的「恢复」按钮即可。
与网盘、云盘等云端备份手段相比,通过时间机器来备份 macOS 系统上的文件主要有两方面的优势。
首先,时间机器的备份文件都储存在本地。不管你是通过移动硬盘、NAS 还是 SMB 协议挂载的其它设备,都可以通过有线或者无线的方式快速、稳定地读取本地的备份文件,同时还不会占用本机硬盘的储存空间。
将备份文件储存在本地意味着我对文件有自主控制的权利,而不会像公有云上的文件一样成为「俎上魚肉」,在隐私和安全性上更有保障。
其次,时间机器的备份机制更科学。一是体现在备份频率上。时间机器会创建过去 24 小时中每小时的备份、过去一个月中每天的备份,以及过去所有月份中每周的备份。如果备份磁盘已满,最早的备份会被自动删除。这种备份频率既可以确保备份的连续性,又可以更高效率地利用硬盘空间。
二是体现在备份机制上。与通过网盘等工具来备份不同,时间机器不仅仅可以备份文件,还可以备份整个系统。这也就意味着,我们不仅可以通过时间机器来恢复特定版本的文件,还可以通过时间机器来将整机恢复到某个已备份过的系统版本。
时间机器就像你的 Mac 的保姆一样,不管你是用外接硬盘、NAS 还是 AirPort Time Capsule,都可以随时随地为你提供服务。时间机器在你不察觉的情况下自动备份数据,然后在你误删文件或者需要还原系统时适时地出现,让你忐忑的心灵一次次感受到被拯救的慰藉。
至此,第一周的内容就全部结束了。相信经过这 7 章内容,大家应该已经掌握了 macOS 系统的基本用法,也熟悉了几个重要应用的使用技巧。接下来的一周,我们接着来看一看 macOS 系统的一些设置和功能还有哪些优化空间,一起来琢磨一下如何将 macOS 系统打造为一个人更适合你自己使用的操作系统。







