时间: 2023-12-11 16:53:10 人气: 951 评论: 0

Mac助理(www.maczl.com)小编将向您解说更多关于的 macOS 系统功能,并且根据自己的需求来优化 Mac 电脑的系统体验。与之前的内容展现形式略有不同,本周的内容将更加侧重于对系统设置的详细讲解,少了一些使用技巧的分享。
不管是使用个人的电脑还是公共的电脑,账户都是绕不开的一个话题。在 macOS 系统上,账户分为本地账户和互联网账户两类。本地账户包含了管理员、普通成员和仅限共享三大类,其中以管理员账户的权限最高,另外还有一个独立的「客人用户」可以用来临时使用,但不能更改任何设置。
互联网账户则支持了 iCloud、Microsoft Exchange、Yahoo、Aol、163、126、QQ邮箱等,可以用来使用和同步邮箱、日历、通讯录、备忘录等功能。今天,就让我们一起来详细地了解一下 macOS 系统上的账户管理,看看在使用和设置的过程中有哪些点需要特别注意。
当你的 Mac 需要多人使用,或者临时借给朋友,而你又不希望 Ta 看到你的一些文件资料时时,进行账户管理就显得十分必要,点击 系统设置 > 用户与群组 即可进行账户管理。
注意,「用户与群组」的设置安全系数较高,所以在进行「添加账户」设置之前需要先通过系统的密码验证,并且当前账户必须拥有 Mac 的管理员权限才可以进行设置修改。
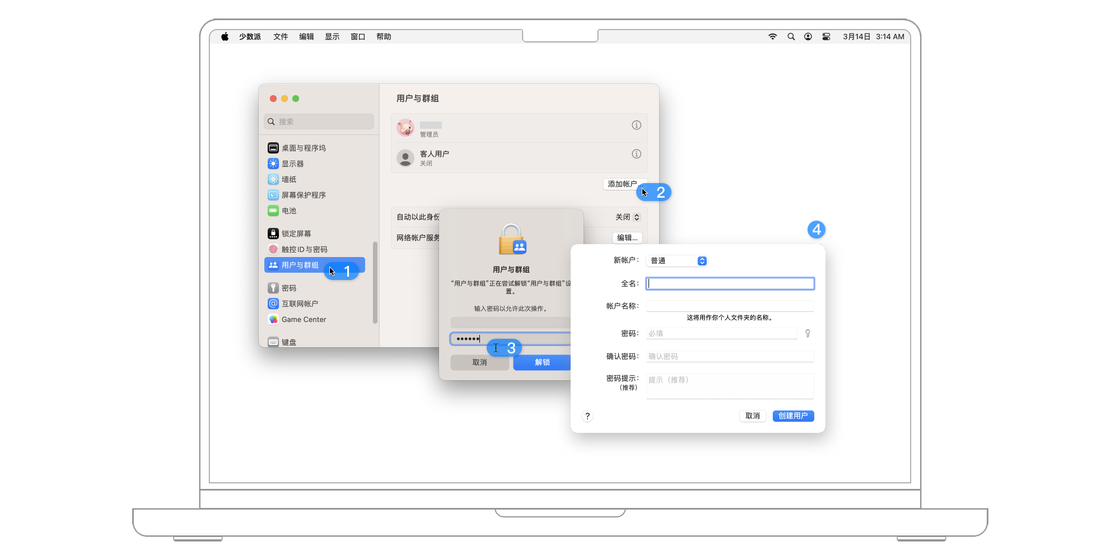
添加账户需点击左下角的「+」,在「新账户」的下拉菜单中选择类型。一般默认为「普通成员」,你也可以将其更改为「管理员」或「仅限共享」。
系统设置 > 通用 > 共享 中进行相关设置。此外,在输入新用户的全名之后,账户名称会自动生成。如果你想更改这个账户名称,请在生效前立即更改,因为在完成添加账户后你将无法修改这个账户名称。
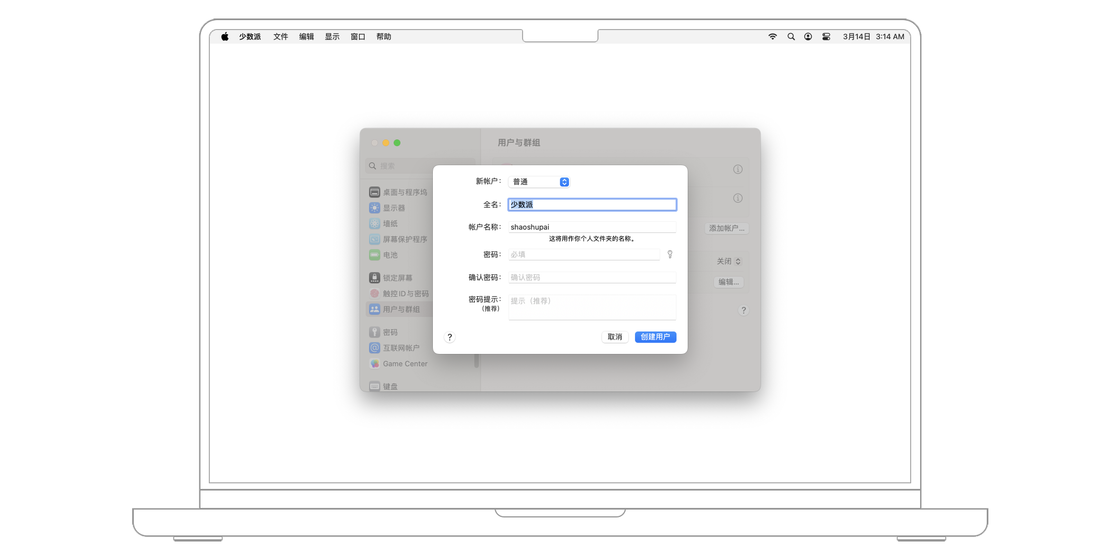
你应该已经注意到了,在添加账户的时候,「新账户」的下拉菜单中有一个选项「群组」,如果你想让多个用户拥有相同的访问权限,那么你可以选择创建一个群组,并且选择你想要添加到群组的每个用户和群组。
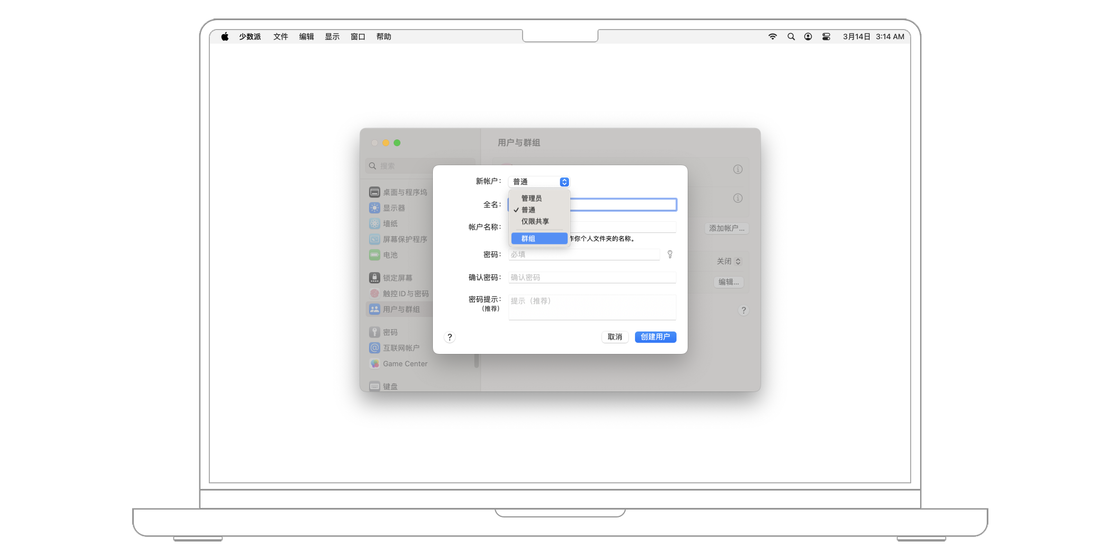
选中该账户或群组并且点击左下角的 -,即可删除账户或者群组。在弹出窗口中,你可以选择是否储存删除账户对应的个人文件夹以及不删除的情况下存放的位置。
管理员账户拥有最高的管理权限,你可以设置开机启动的应用。点击 系统设置 > 通用 > 登录项,点击项目列表左下角的 + 和 - 可以增加或删除你想要在登录 Mac 后自动打开的应用。
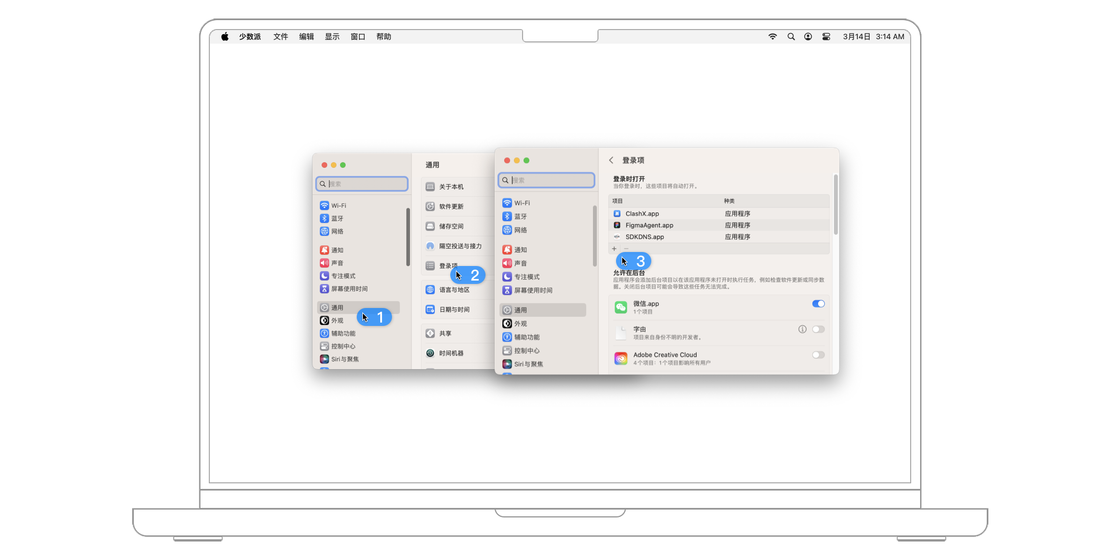
在使用多个账户是难免会遇到切换账户的需求,你可以点击「(系统菜单栏最左侧)> 退出登录…」以重新选择登录的账户。
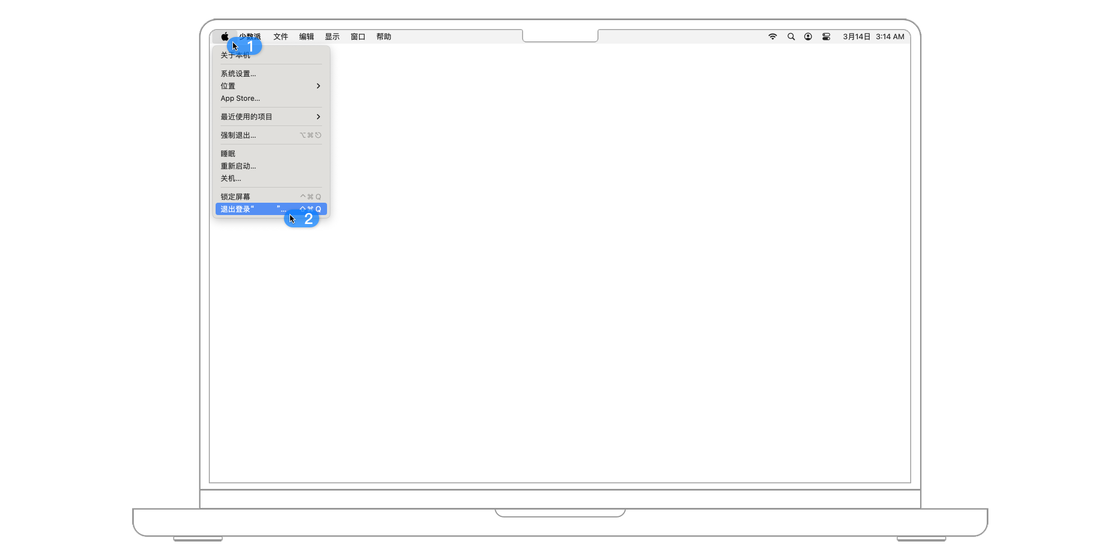
值得一提的是,如果你在 系统设置 > 用户与群组 打开「自动以此身份登录」时,任何人都可以通过重新启动 Mac 来进入系统。为了保护你的隐私及安全,Mac 此时并不会自动以管理员身份登录。
此外,当 系统设置 > 隐私与安全性 > 文件保险箱 开启时,自动登录将处于停用状态。
不仅如此,你还可以通过点击「客人用户」并勾选「允许客人登陆到这台电脑」以应对他人的临时使用需求。「客人用户」不需要密码便可登录,但不能更改用户或电脑设置。
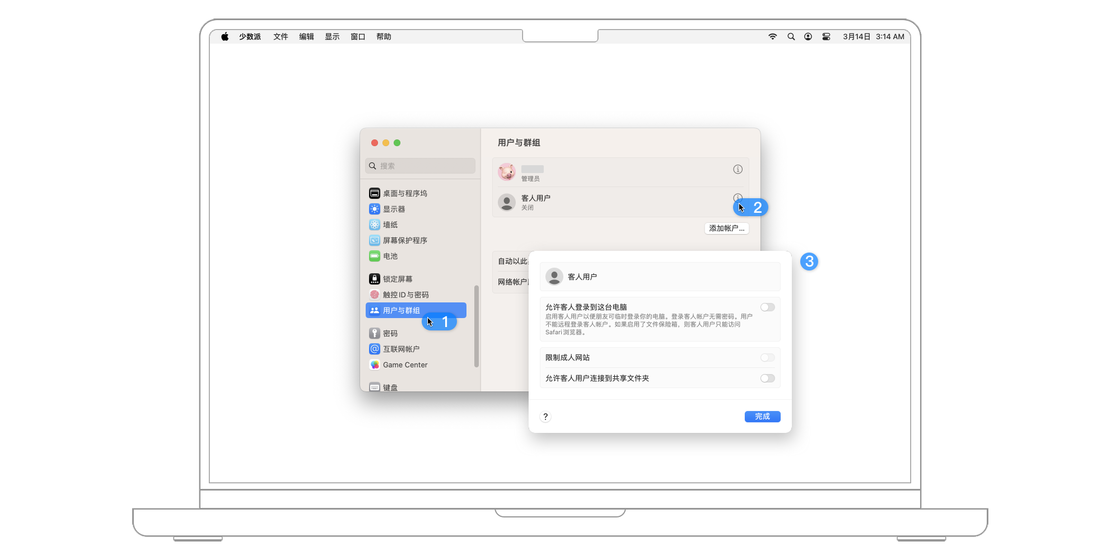
生活在数字化时代中,每个人都有许多账户。就拿邮箱账户来说,你可能有许多个邮箱:公司邮箱,学校邮箱,私人邮箱……而这些邮箱又可能注册在不同的公司下。那么如何最有效的管理这些账户呢?其实苹果自带的「邮件」「日历」和「通讯录」等应用就支持多账户使用。
你可以前往 系统设置 > 互联网账户,点击页面左下角的 + 来添加新账户。苹果支持大部分常用的邮件服务商,比如网易,QQ,微软 Outlook 等等。如果你使用的邮箱产品不在列表当中,你也可以选择页面底部的「添加其他账户...」来手动输入。
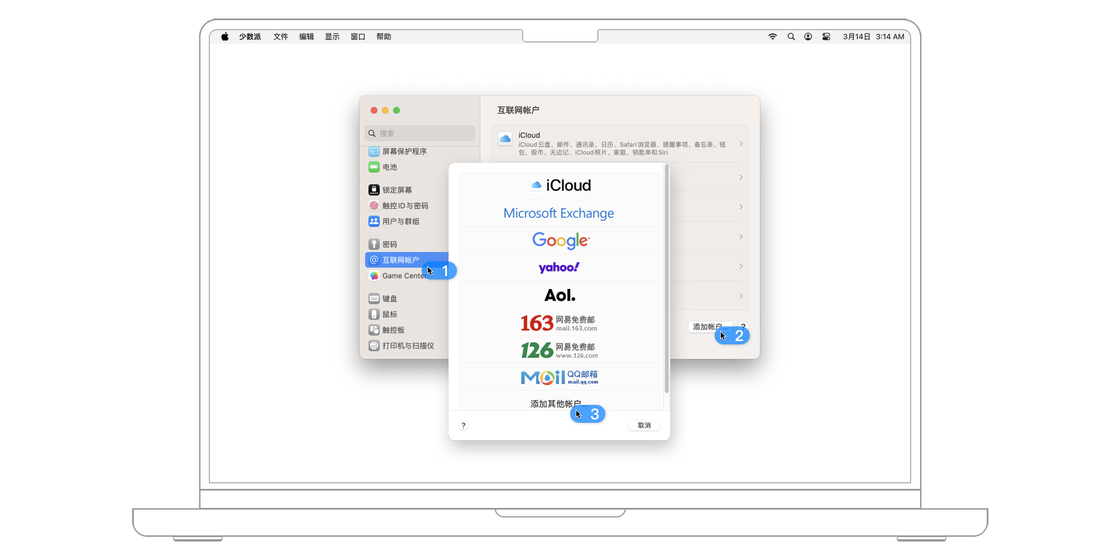
账户添加成功后,你可以自由选择想要在 Mac 上使用的服务。举个例子,如果你只希望使用 Gmail 的邮件功能,可以前往 系统设置 > 互联网账户,选择你刚刚添加的 Gmail 邮箱账户,把页面上除了「邮件」之外的其他选项都关闭就可以了。如果你想从 Mac 上移除一个账户,选中它后点击页面左下角的 删除账户 即可。
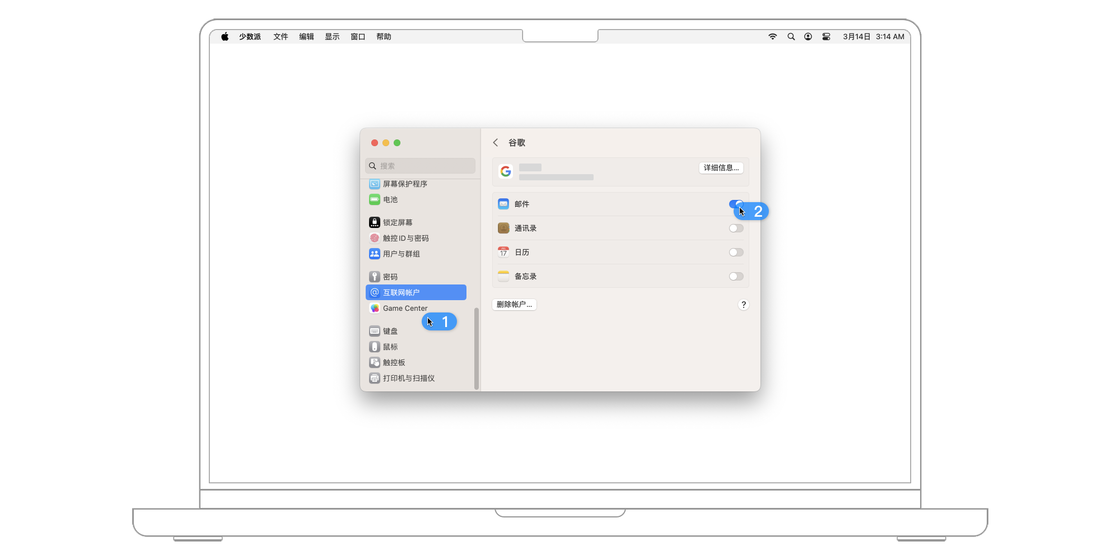
良好的账户管理习惯可以帮助我们在 macOS 系统上更好地把控隐私与安全问题,同时获得更加舒适的个性化使用体验。希望通过今天的内容,大家都可以在刚刚接触 Mac 的这段时间里就做好账户管理工作,为后面对 macOS 系统深入了解的过程打好坚实的基础。







